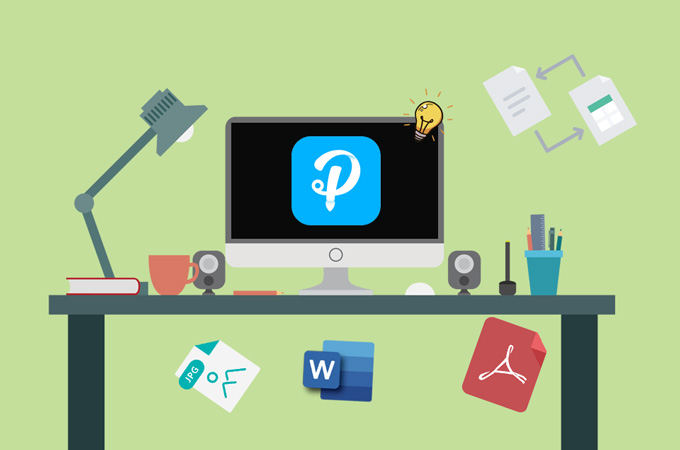
Apowersoft PDF Converter is a professional and versatile desktop tool for converting and managing PDF files. It works perfectly on your Windows and Mac computer. You may find it easy to use, but in case you may encounter any troubles while managing your PDF documents, we will explain in detail about how this converter works.
Detailed Apowersoft PDF Converter User Guide
Download
To use this program to manage and convert PDF files, click the button below to download and install the program on your computers.
Convert
Apowersoft PDF Converter can convert PDF to other formats and vice versa. Moreover, it is able to convert files in batch. Here we take Word to PDF as an example, and show you the detailed steps about how to convert with it.
- Open the program, go to “To PDF” and choose “Word to PDF”.
- Drag and drop the file(s) you want to convert, or click “Choose file” to add the file(s).
- Click the “Convert” button to start the conversion process.
- Once the conversion completes, you can click “Open folder” to see the processed file(s).
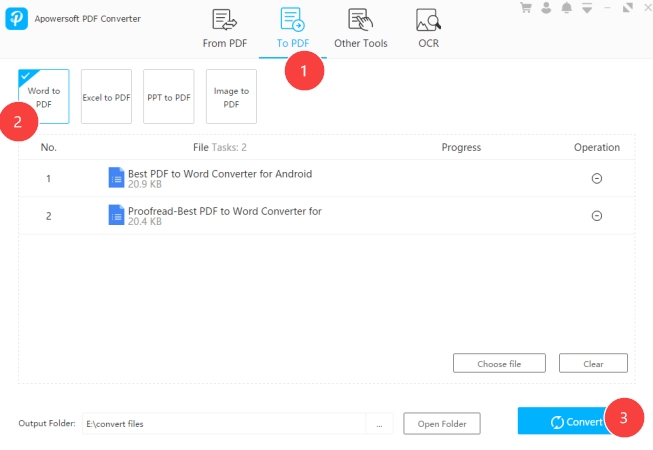
Tips:
- If you have multiple files in separate folders, you could select the documents in one folder first, and then click “Choose file” button around bottom right to add any other files you need.
![Choose File]()
- You can drag and drop to change the order of the files to be converted.
- If you want to delete the file, you can use the button under “Operation”. And if you want to remove all of the files under one tab, you can click the “Clear” button to empty the files in the program with one hit.
![Delete Clear]()
- For PDF to Word and Excel, you can choose the output format.
- You can click the three-dots button beside the output directory to change the output folder.
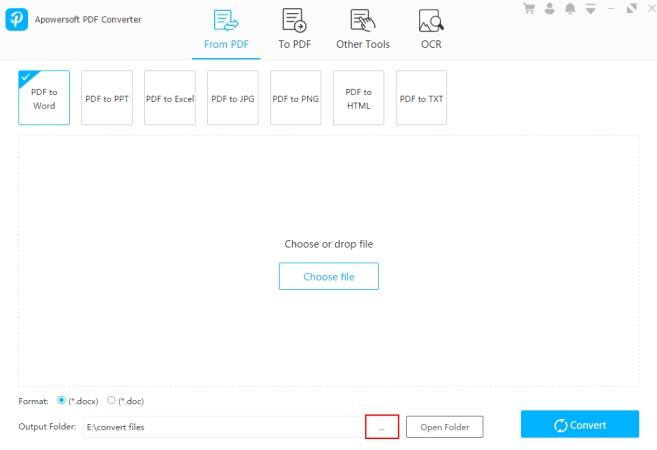
Images to PDF
The method above can be applied to all the converting functions, however, for images to PDF, there are more options, so here we will tell you how to convert JPG/PNG to PDF with Apowersoft PDF Converter.
- Add the images to the program. Here, you can preview the image and change the order of images.
- Click to set the PDF size, orientation, and output folder. Also, you can decide whether to combine all images into one PDF, or output each image as a separate PDF.
- Once everything is customized, you can click “Convert” to start the process and get the file(s).
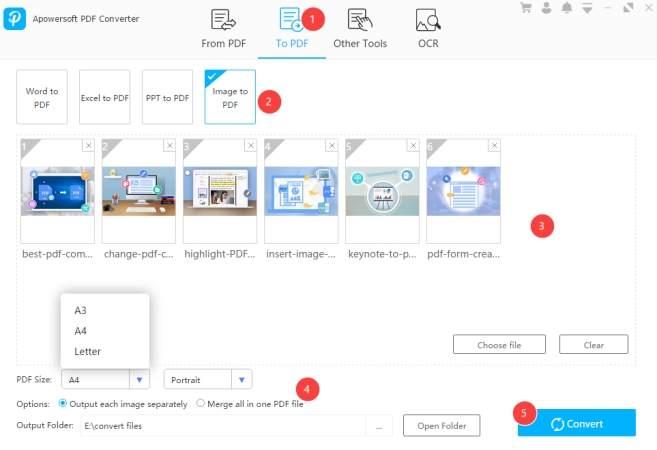
Merge PDF
This PDF converter can also help you to combine multiple PDF files into one.
Use the same method to import the selected files into the program. The program will display the thumbnail of each file’s first page. Then, you can also drag to reorder the files. Once done, you can use the “Convert” button to merge PDFs.
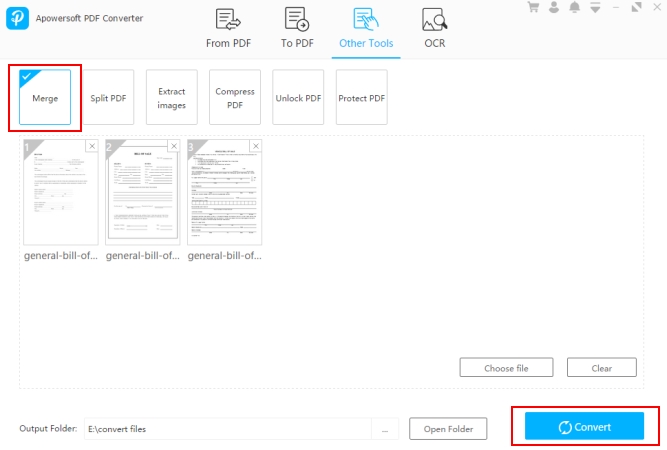
Split PDF
Unlike the features above, Split PDF allows you to process one PDF at one time. Below is how it works.
- Firstly, drag a file and drop it into the program. You will see all of the thumbnails of the PDF.
- Secondly, you can choose to extract every page into a PDF or select multiple pages to extract. If you want to extract selected page(s), you can click the thumbnail(s), or type the page number in the field box.
- Once done, click “Convert” to split.
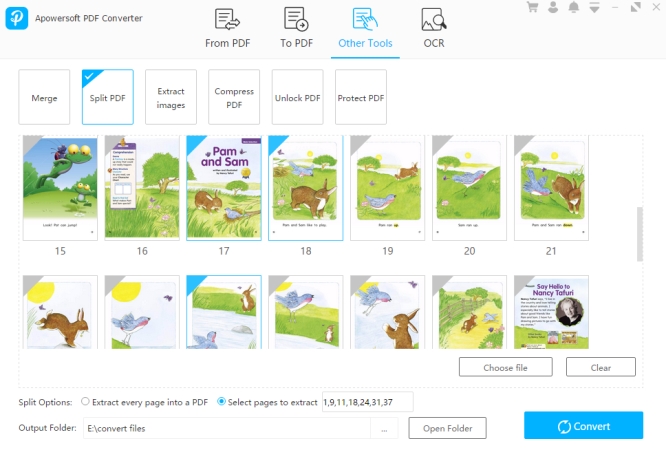
Extract Images
With this feature, you can extract all of the JPG or PNG images in PDF documents.
Like the conversion features, you need to choose the files first. After that, you can choose the image output format, and then you can extract images with one click.
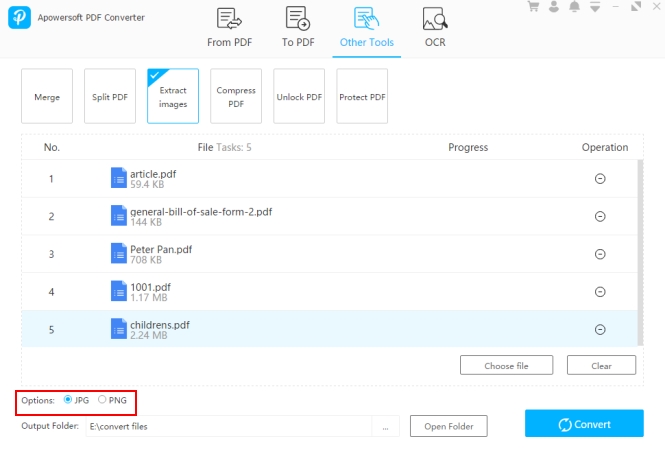
After a few seconds, all of the pictures will be extracted into one folder.
Compress PDF
Do you have a lot of large files and want to reduce their file sizes quickly? If so, go to the “Compress PDF” tab. You can import multiple documents, and then compress them all by hitting the “Convert” button.
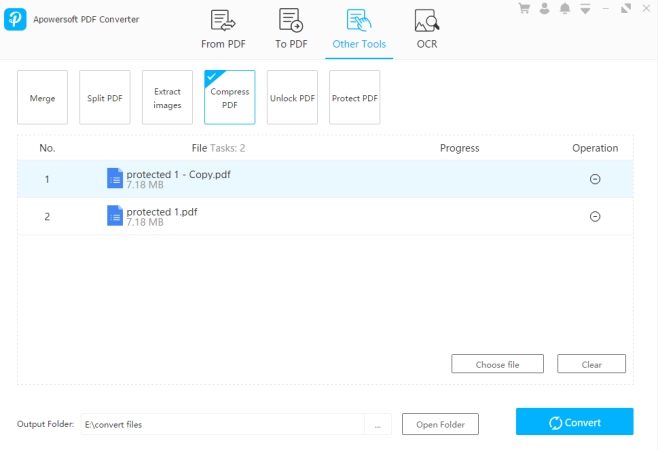
Unlock PDF
Apowersoft PDF Converter can unlock your PDF files with one click.
- Click “Choose files” to add the documents.
- When you import the files, you will see a window popping up and asking you to enter the password. Type the password of the document.
- After you finish entering the passwords, you can click “Convert” to save the files as unlocked PDFs.
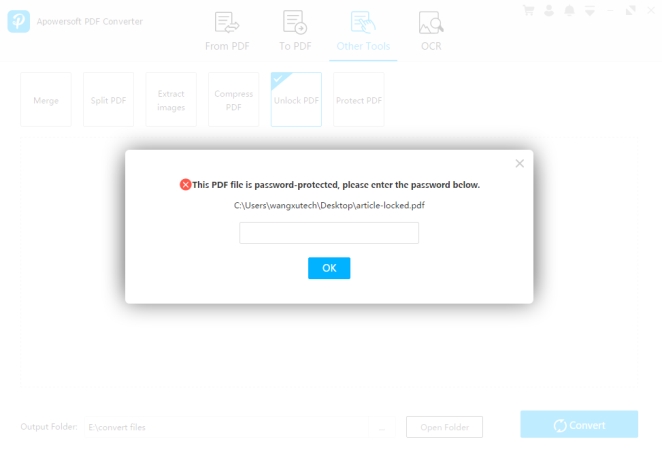
Note:
This method can only remove the protection of a PDF file when you know the password.
Protect PDF
Regardless of the number of files that you want to add protection to, you can easily do that with this PDF converter.
- Import the documents you want protect.
- When adding the file, a window will pop up. And you need to enter the password, and hit “OK” to confirm. If you choose more than one file, you can add different passwords one by one, or if you want to protect them all with the same password, you can click “Apply to All”.
![Add Password]()
- Hit “Convert” to protect and save the file(s).
OCR
With OCR tool, you can extract text from JPG, PNG, and PDF files. It has several output formats: txt, docx, xlsx, and pptx. However, inside the program, you can only output as txt, other formats are web-based solutions.
- Drag the files to the program.
- Choose the language of the file content.
- Click the “Convert” button and wait for a while.
- When it finishes conversion, you can open the folder to find the TXT files.
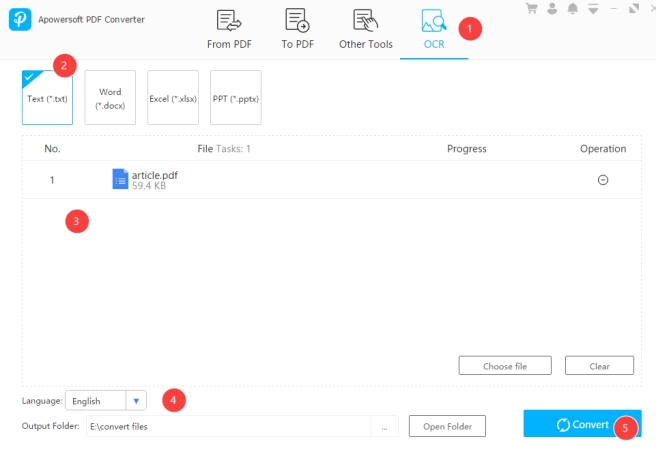
Settings
At the upper right corner of the program, you can see a drop-down button, under this button, there is a “Settings” option, you can click it to choose the conversion mode.
There are “Speed Priority” and “Quality Priority”. Generally, the program sets “Quality Priority” as the default option, which makes sure that all of the files are outputted at high quality.
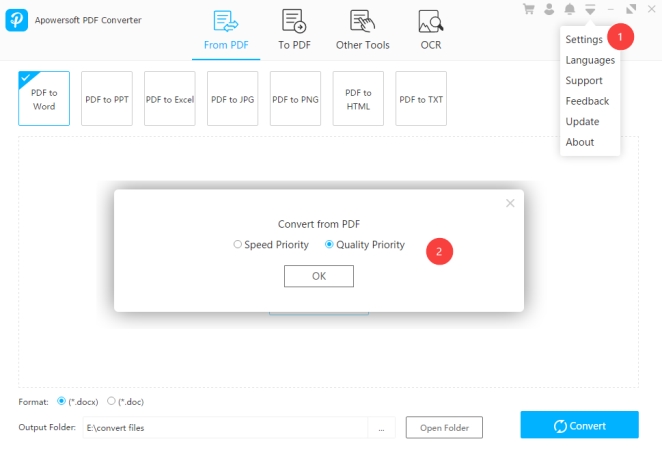
FAQ
1. Why can’t I edit my converted Word/Excel/PPT? What should I do?
The reason may be that the files are scanned documents or that the text in the PDF are actually image formats. In these cases, even if you were to convert them to Word, Excel, or PPT, the content wouldn’t be editable, so you may need to use the OCR tool to extract the words.
2. I encountered a problem while using Apowersoft PDF Converter, what should I do?
If you have any questions or encounter any trouble while using our program, you can click the drop-down button at the top-right corner and go to “Feedback”. After that, you need to enter your email, describe your issue with the details, and check “Send log file”. If it is convenient to you, you can also attach your file(s) or the screenshot of error message that you cannot work with, and send it/them to us.
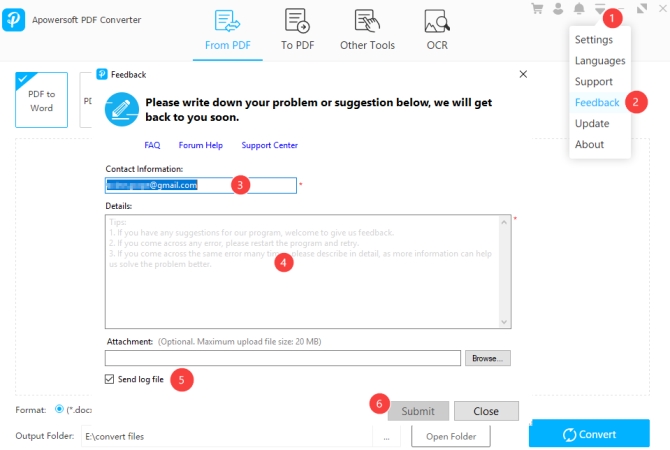
We’d also like to hear your voice about our program, so if you have any suggestions about our PDF Converter, welcome to send email to support@apowersoft.com.


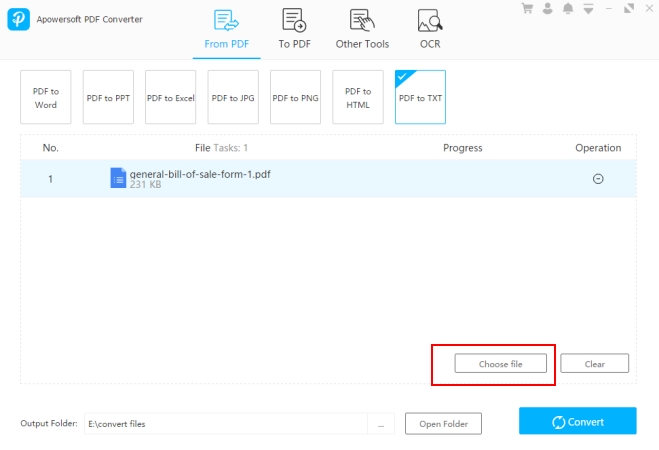
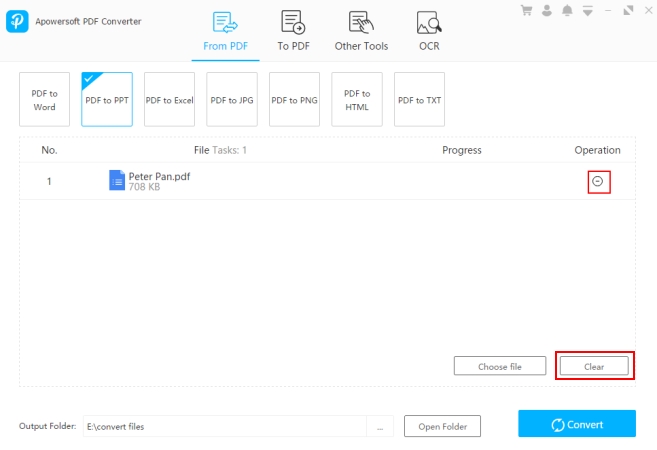
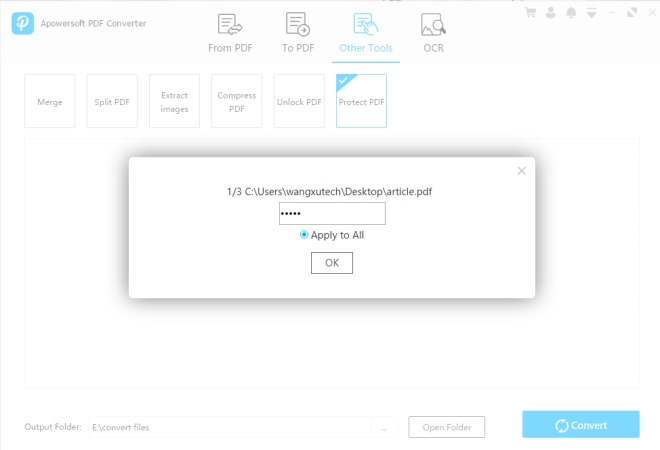
Leave a Comment