Watermarks refer to text and images shown above or beneath the content of a PDF file, and they mostly indicate special information about the document such as the author or owner of the file and whether the contents are deemed confidential.
The most common reason why people may want to add watermarks to PDF is to make the document appear more professional. Also, placing watermarks can make a personal PDF file more vivid and unique. And more importantly, when you watermark PDF files, there’s a lesser chance that others would steal your work.
Now Download ApowerPDF to apply a watermark to your PDF document.
- Open your PDF file with ApowerPDF.
- Go to the “Pages” tab and find “Page Design”.
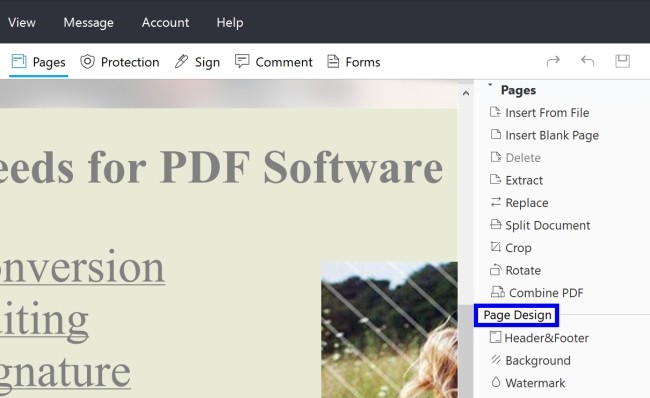
- Click “Watermark” – “Add”, and it will pop up a setting window.
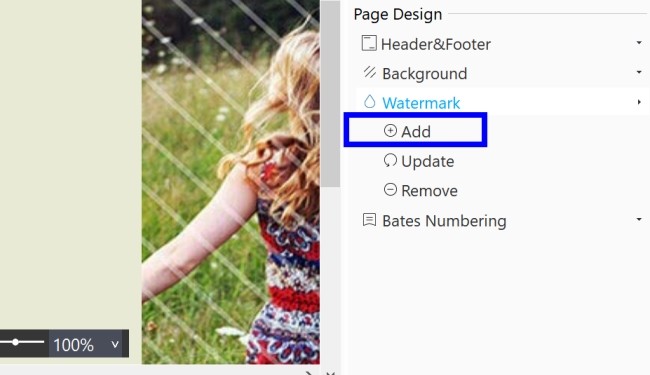
- If you want to add text watermark to PDF, type the words in the text box. If you want to add image watermark, choose “File” and then use “Browse…” to choose an image to insert.
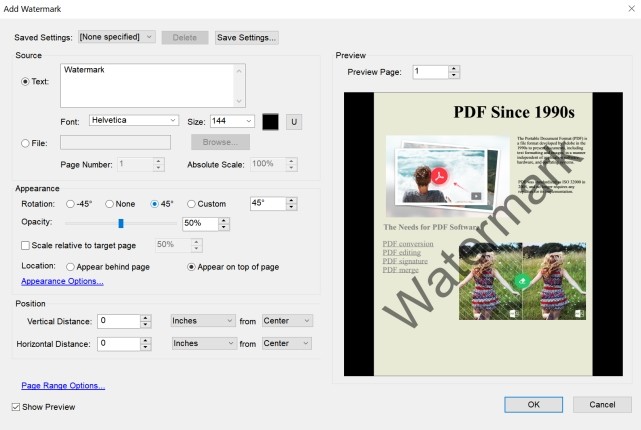
- Once done, click “OK” and it will be applied to all the pages in this PDF. (If you only want to put the watermark on a few pages, you can click “Page Range Options” to set the page range.)
- After this, click the save button at the upper right corner to save the watermarked PDF.
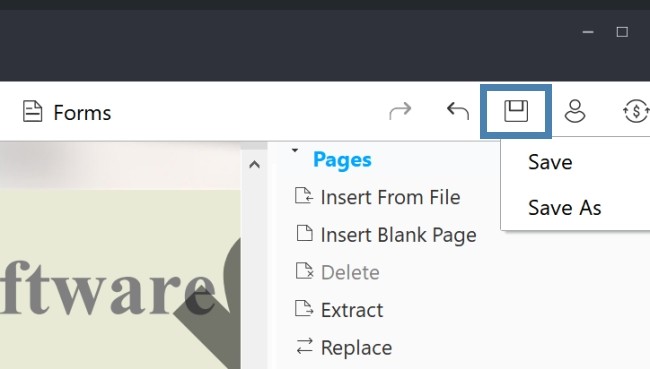
Another Two Ways to Add a Watermark to PDF Online
PDFaid
PDFaid PDF watermarker is a web-based application that lets you watermark your PDF document online. The settings include several watermark text options including the location of the watermark.
To add a watermark to PDF, just upload your file, adjust the settings, and then click the “WATERMARK PDF“.
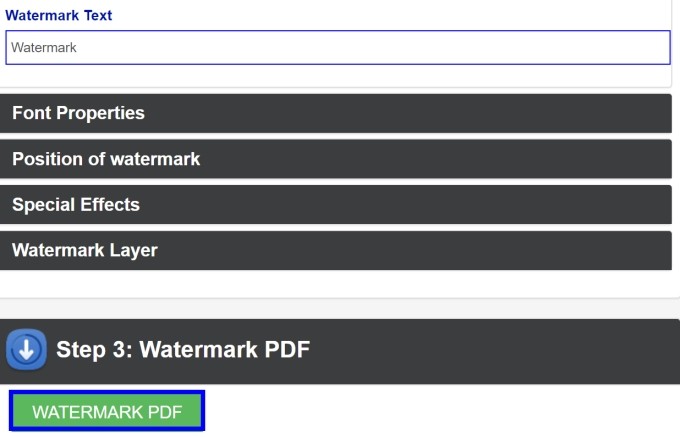
The main disadvantage of this online solution is the maximum limitation of 20 MB. Also, it offers only basic settings since it’s an online application.
Sejda
Better than PDFaid, Sejda provides free online watermarking PDF service for files within 50 MB or files with less than 200 pages. This overall web-based application includes many useful PDF tools, even for page management, like bate-numbering, which really surprises us.
To add a watermark on PDF, just upload file to its website – hit “Add Text” or “Add Image” – customize the watermark – click “Watermark PDF” to save the changes – download the watermarked file.
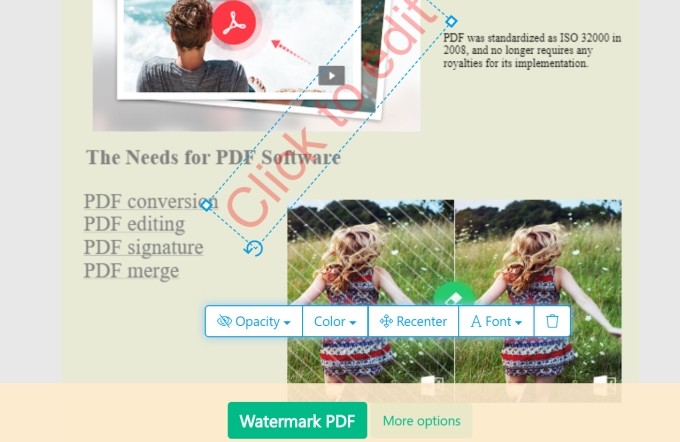
Comparison of the Three PDF Watermark Solutions
On the whole, these three methods can help you add watermarks to PDF. Here we use a table to make comparison of these three tools, hoping to help you find a good solution.
| ApowerPDF | PDFaid | Sejda | |
| Preview while adding PDF watermark | √ | × | √ |
| Add Text Watermark | √ | √ | √ |
| Add Image Watermark | √ | × | √ |
| Allow text settings | √ | √ | √ |
| Allow page range options | √ | × | √ |
| User-friendly experience | √ | × | √ |
Bottom Line: If you just need a basic online tool, PDFaid and Sejda are good enough. But if you need a comprehensive and more stable PDF watermarking software that you can easily use anytime you want to add watermarks and manage your PDF files, then ApowerPDF is the best choice.


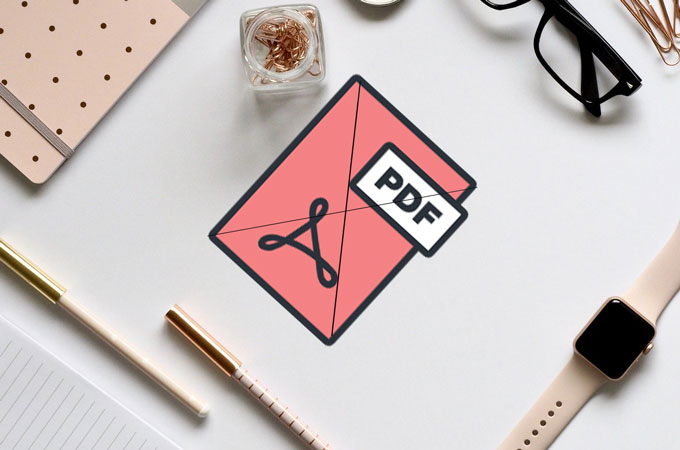
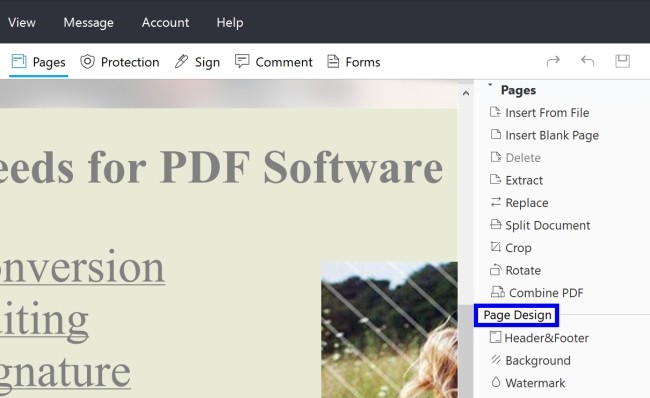
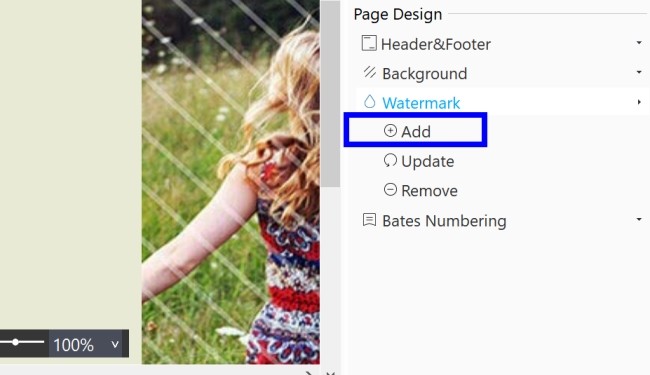
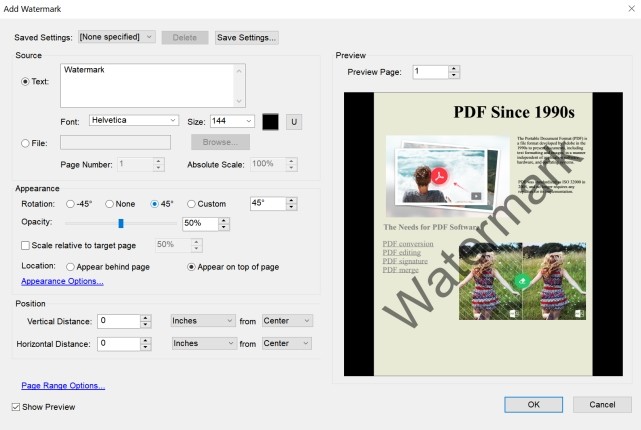
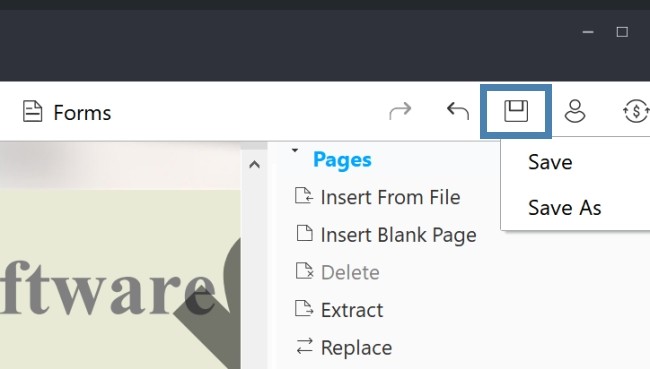
Leave a Comment