Portable Document Format or PDF format is used to ensure that the formatting of the document stays the same when viewed and when printed. A PDF viewer is needed in order to view PDF files. The PDF file is not editable unless you use a PDF editor. So if you want to add text to PDF or edit its content, you need to use the appropriate application for it.
Add Additional Text to PDF by Using ApowerPDF
System requirements: Windows 7, 8 or 10; macOS 10.12 or later
ApowerPDF is a program that lets you view, as well as adding and editing text in existing PDF file. Its user interface is straightforward, so you will not have a difficult time learning how to use it, even if it is your first time to try so. You can download the program by going to this following link. Once done with the download and installation, you can start using it immediately on your PDF files.
Insert Text Directly to PDF File
There are two ways on how to add text on your PDF files with this program. The first method is by opening the PDF file, inserting the text directly on the document and saving it. Here we take Windows version as an example to show you the detailed steps.
- Launch the application, click “File”, choose “Open” and select the PDF file you wish to add text to.
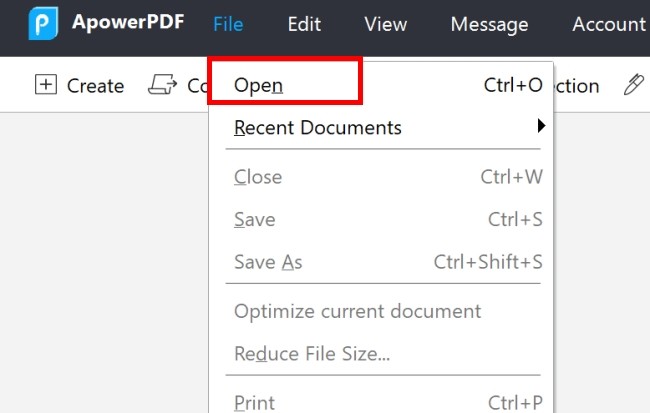
- Once the PDF file loads, go to the “Edit” tab and find “Add Text”.
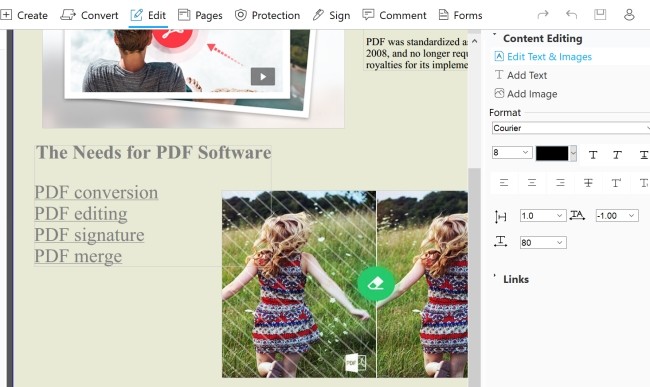
- Click on the area where you wish to insert the text and type the words. (if you wish to customize the text fonts or color, you can select the text and then go to the right sidebar to set it.)
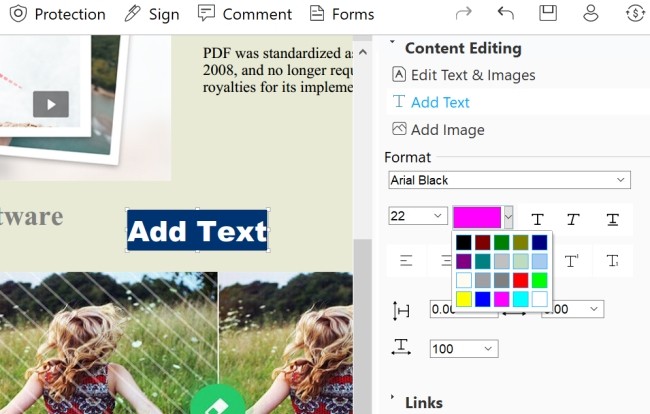
- Click the save button once done.
Converting to Word and Saving Back to PDF
Another way on how to add text to a PDF file with ApowerPDF is by converting PDF to Word, editing it, then saving it back to PDF.
- To do this, open the file that you wish to edit, click the “Convert” menu and then “To Word”.
![Convert to Word on ApowerPDF]()
- After that, you can add the text in Microsoft Word or app like that.
- Once you finish inserting text and saving the document, go to ApowerPDF main interface, click “Create PDFs”.
![Create PDFs in ApowerPDF]()
- Choose the Word file and then convert it to PDF.
Add Text to PDF Document with Foxit Reader
Foxit Reader is a free and portable PDF reader that also allows annotation, as well as inserting text. The file size is small so it does not take much space. It is also user friendly as the menus, buttons and options are straightforward.
To insert text to your PDF file, launch Foxit Reader and click “File”. Select “Open” and choose the PDF file you wish to add text to. Click the “Comment” menu and click “Typewriter”. Click on the area where you wish to add the text and type it in. You may also move it to another place by clicking on text you typed and dragging it to its new position. However, it does not allow editing of the existing texts and conversion of file to another format like Word.
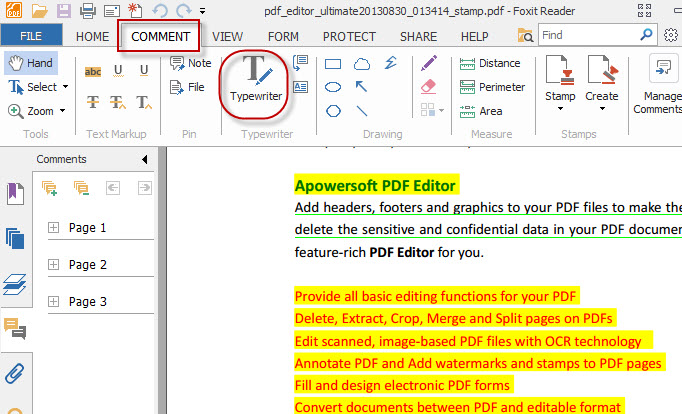
Conclusion
Both programs will let you easily insert text into PDF. However, ApowerPDF offers more methods of doing this including inserting the text directly and converting it first to Word. Furthermore, it allows editing of existing texts and inserting letters or words that need to be added, which is not possible with Foxit Reader.


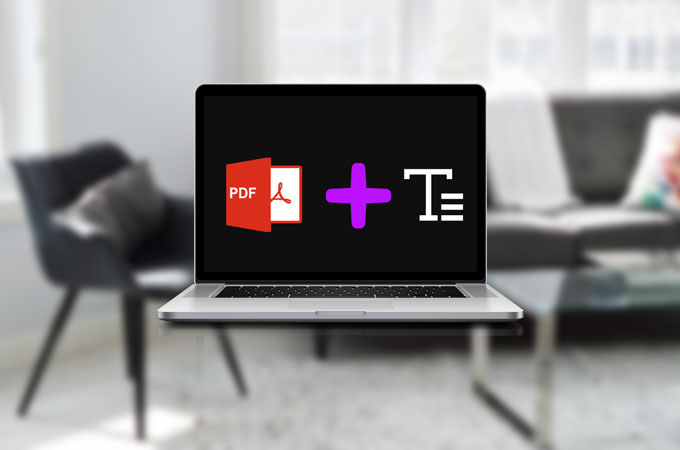
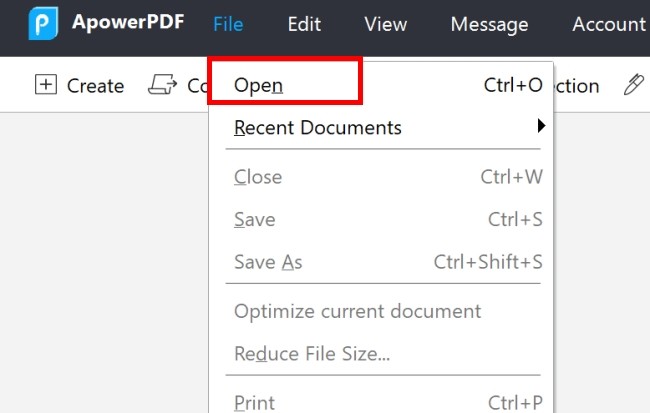
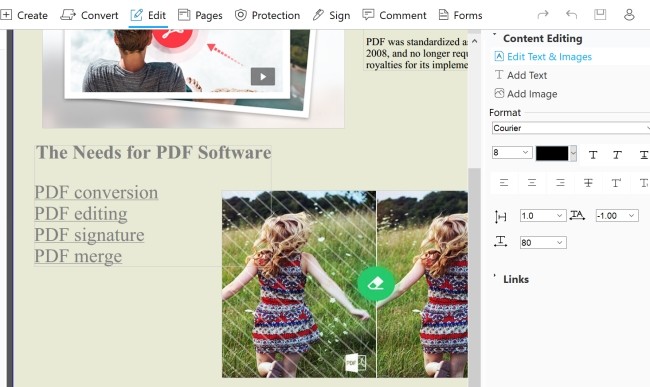
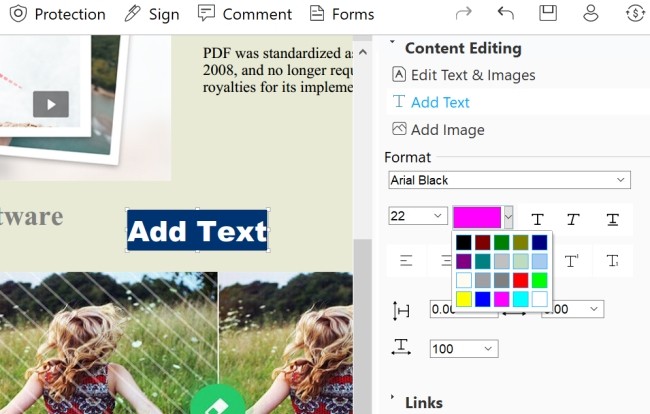


Leave a Comment