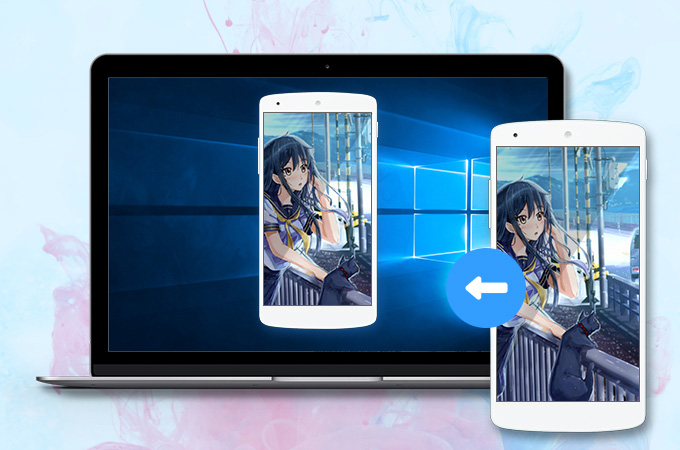
Imagine yourself doing an important job on your computer then suddenly your phone rings or a text message comes in, so you will have to drop whatever your business is to get your phone and answer whoever it is. By the moment you hit the accept or send button, you’ve already shifted your attention from your PC to your phone. Therefore, you need to know more about how to display your phone screen on PC and control Android from PC to improve efficiency. Here is the detailed guide:
Best apps to control Android from PC
ApowerMirror
Whether you are using Mac or Windows, ApowerMirror can be your number one choice. This powerful mirroring application is designed to stream mobile contents of your Android and iOS to your computer. It also allows you to control Android screen from PC. Thus, you can use your mouse and keyboard to command Android devices. It is very useful when you need to send messages, post pictures or status update on Facebook, play games, and many more. Moreover, it adds a new functionality that allows mirroring of multiple Android devices at the same time. What makes this extra useful is that you can choose to connect your phone to PC wirelessly or with a USB cable. Before you start mirroring, download and install ApowerMirror on your laptop.
To further know how you can use this app to control Android from PC, please follow the simple guide below.
- Enable USB debugging on your phone. Go to Settings > Developer Options > USB debugging, and turn on USB debugging.
![Connect Android to PC via USB cable]()
- Launch ApowerMirror on your PC, simply connect your phone to your computer with the USB cable. The app will be downloaded on your phone automatically.
- Tap on your device once detected by your computer and click “Start Now” on your phone. Then you can control Android screen from PC.Note: If the Control from PC mode is disabled, connect your phone to your computer with USB cable to enable the function.
You can also connect your Android to PC via WiFi once you have ApowerMirror downloaded on your phone. Just open the app on your phone, tap “MIRROR” to search your computer and connect to it. Then you can control your Android from PC freely.

The app is popular not only because of its functionality to cast Android devices but also because it has an efficient recorder that can capture screen performance. Additionally, it allows you to take screenshots and add notes with the whiteboard marker.
Pros
- ApowerMirror has a smart interface, which allows your phone screen to be viewed on a regular or full-screen size.
- This app works on both Mac and Windows systems.
- It can mirror 3 devices simultaneously.
Cons
- Sound casting does not work for Android directly. You need to use Chromecast or Google Home to cast your audio to it.
Mobizen
Another great alternative to ApowerMirror is Mobizen. This is an application that allows mirroring of devices on the computer. It can run with or without installing any software. That means you will be able to view your Android using your browser or the desktop version of the app. The app is efficient in controlling Android from PC: you can reply to messages and post on social media accounts. Aside from that, it allows transferring files between your Android and computer, making it easier to manage your phone storage. Proceed to see how to control Android from the computer with Mobizen.
- Install Mobizen on your Android device and computer. If you opt to use the web-based app, simply search for Mobizen on your browser.
- Create a free account and sign in on both devices.
- Enter the verification code displayed on your computer to your Android. And then, your phone will be automatically connected to PC, and you can control your Android from your PC.
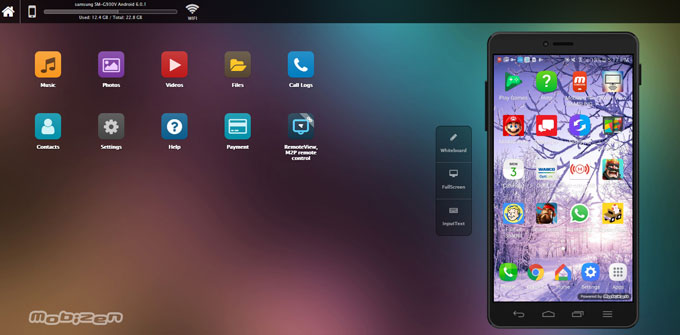
Pros
- It’s easy to configure account.
- It offers a web-based version, and can run without installing the app to PC.
Cons
- Easily drain battery when connection is done via WiFi.
- Display cannot be enlarged.
These are the two applications that can definitely help you control your Android device from the computer. You can make a choice for your own good. ApowerMirror is recommended due to its simple interface, easy operation and multiple functions. Now, you can easily manage your Android even when you’re busy dealing with your business on PC.




Leave a Comment