
Streaming your monitor from mobile phone can be useful on many situations. For example, you have an upcoming presentation and you think it’s troublesome to use your mouse and keyboard to control your computer. Hence, you search for alternative ways to manage your PC so that you can easily move slides and mark important points on your screen. Thankfully, there are applications found on the Google Play Store that will help you do this. For the list, refer to the guide below and follow the steps-by-step procedure in order to control PC from Android.
How to Control PC Using Android
ApowerMirror
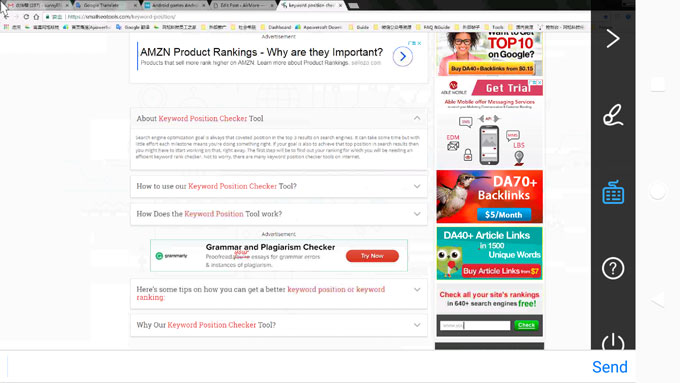
The most noteworthy tool that you can use to send your monitor to phone is ApowerMirror. This screen mirroring app works smoothly on your computer and is compatible on many Android units including Motorola, Huawei, Samsung, HTC, and LG. Aside from its ability to mirror PC to Android, the app also allows you to add text with your phone’s keyboard. As such, you can proceed working with your document and post status on your social media accounts. On a further note, the app has a built-in marker that enables you to highlight phrases on your screen and draw lines or figures. Here’s the guide to control PC with Android:
- Download and install ApowerMirror on your computer. On your Android devices, install the mobile version of the application.
- Run the program and on your phone, tap the “M” blue button located at the bottom of your screen. Select your computer from the detected devices then click on “Computer Screen Mirroring”. Note: Make sure that your phone and computer are connected to the same network.
![mirror pc to android]()
- From the side bar panel, you can press on any icons to activate. If you want to add text, click on the keyboard icon and enter the words that you want. At this point, press the “Send” button. If you want to highlight text or add markings, click the brush icon and choose from the selection of pens, thickness, and colors.
- Once you’re done, click the power icon to disconnect.
LetsView
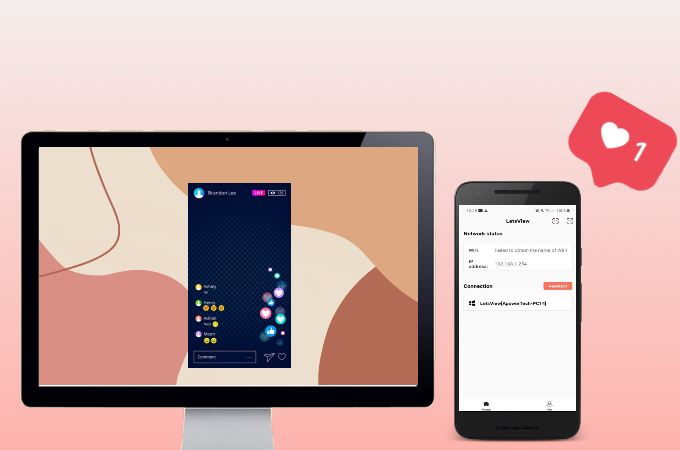
LetsView is another application that will let you remotely control your PC from Android. It connects your device using Wi-Fi network. With the help of this one, you’ll be able to manage your PPT presentation and navigate your mouse anywhere your desktop window. Plus, it directly send your computer screen to your phone that you have to monitor your desktop while on the process of controlling. Read along to find out how.
- Download LetsView on your computer and Android device.
- Connect both of your devices to the same WiFi network.
- Run the application and on your phone, choose your computer from the devices available.
- Upon connecting, you can use your mobile screen as your mouse.
KiwiMote
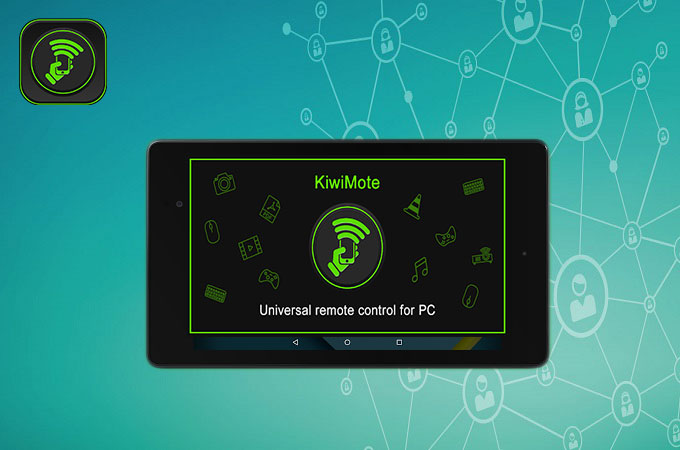
The last on the list is similar to the second application that does not allow you to view your computer screen on Android devices. KiwiMote is one of the most rated apps on the Play Store that can be downloaded on Android running 4.0.1 version & up and Windows, Mac and Linux computers. Features of the app includes keyboard, mouse, and gamepad which works flawlessly. In addition to that, it provides a control interface for renowned desktop programs like Adobe PDF Reader, VLC Media Player, and Windows Photo Viewer. The only downside that can be noted is that it comes with annoying ads. Anyway, check the instructions to control PC using Android.
- Get KiwiMote on your computer and smartphone. You need to install Java on your PC to run the installer.
- Once installation is done, open the program and hit the Connect button on your Android. You may also scan the given QR code.
- After some time, you will be able to command your computer using your phone screen.
Conclusion
To conclude, ApowerMirror should be your choice when you want an application that will allow you to view your desktop screen while you control your computer. It also has additional functions like the marker that can be very useful on many situations. However, you can use KiwiMote if you need to use the regular keyboard or mouse controls.




Leave a Comment