
Apple Company has just released the official version of iOS 11, which brings iOS users many splendid new features. There are two great changes it has made: the screen recording function and the screenshot markup feature. This new version of iOS has a built-in screen recorder which allows its users to record iOS 11 screen in a fast and easy way. On the other hand, iOS 11 also comes with a powerful Instant Markup tool, with which you can edit iOS 11 screenshot directly after you create a screenshot. Proceed to see how this powerful markup tool works.
iOS 11 Instant Markup
Thumbnail
As you know, it’s convenient to take an iOS 11 screenshot by pressing the sleep/wake button and home button simultaneously. On the new iOS 11, you can see that there is a thumbnail of the screenshot on the bottom left of the phone screen once you take a screenshot, and it will stay there for 5 seconds or so. If you don’t want to see it, just slide to left, and it will disappear. If you want to edit it right away, just tap the thumbnail, and then you will enter the Instant Markup interface.

Draw contents with a pen
If you want to write or mark something on the screenshot you’ve taken, there is no doubt that the iOS 11 screenshot markup tool will do help. You can use the pens from the bottom tool bar to write or draw things you want. Just select a pen, and choose the color you like, then you can start to write or draw anything you want on the screenshot you’ve taken just now.

Move things you draw
Once you’ve done drawing, you can also move things you draw. Just select the rope icon from the tool bar and circle the content you drawn just now, press hardly to move it to the ideal place.

Add text
As an iOS 11 screenshot editor, text function is indispensable. With this built-in markup tool, you can easily add text to a screenshot. Tap the “+” button on the bottom right corner, find “Text”, and hit on it to add text. Tap slightly on the text, and click “Edit” to add text content. You can also delete or duplicate the text as you wish. Besides, you are allowed to change the font size and format by clicking the font bar on the bottom part of the screen, and you can also change the font color with the color tool.
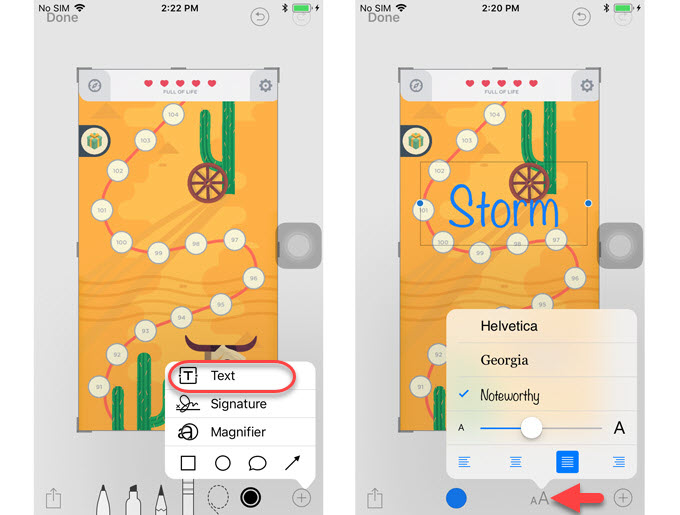
Add signature
One of the best ways to show a picture belonging to you is to add your own signature. Similarly, go to “+” > “Signature”, you can choose the existing signature. If it is your first time to use the signature function, simply tap “Add or Remove Signature”, and click “+” button on the top left and sign your name using your finger. Click “Done” once you finished it. Then your signature will appear on the screenshot. You can change the color of it by tapping the color tool and adjust the size of it by dragging the box. Additionally, you can move it to a proper place.
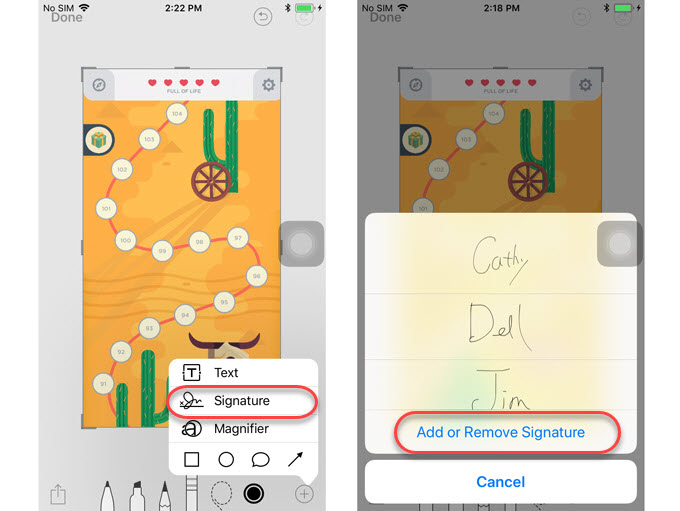
Magnify certain contents
It is common that we need to highlight or magnify certain things on a picture. iOS 11 markup tool for screenshot has added it. Simply go to “+” > “Magnifier”, and tap it to create a magnifier. Drag it to the place you want to magnify. You can adjust the size of the magnifier by dragging the blue dot on it, and change the size of the magnified content by moving the green dot. Also, you can change the color and shape of the magnifier by using the color tool and shape tool.
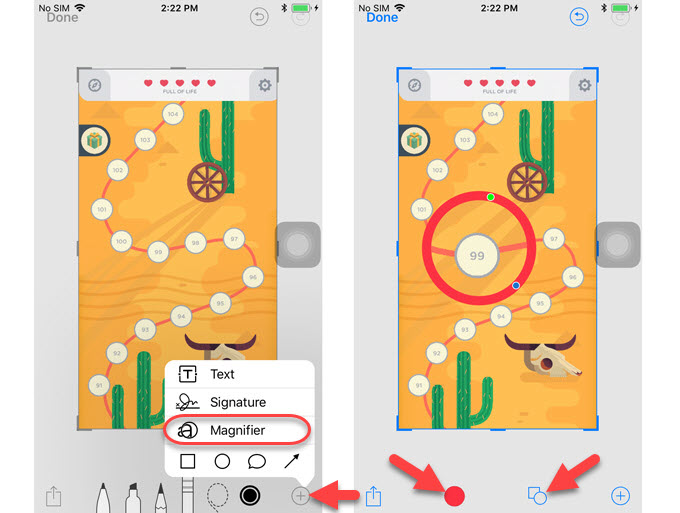
Add shapes
Shapes make pictures funny. On this new iOS 11, you can freely add shapes to the screenshot as you wish. Tap “+”, you’ll find a square, a circle, a chat box and an arrow there. Hit on the shape you want, and it will appear on the screenshot. You can change the color of it by using the color tool. Also, it’s easy to change the edge line by tapping on the shape tool. Furthermore, you can drag the blue dots on the shape to change its shape and size.

Crop a screenshot
If you just need a certain part of the screenshot you’ve taken, you need to crop the picture to make it fit your needs. On this iOS 11 screenshot editor, you can do it easily. Just drag the blue outline to crop the picture until you get the part you want.
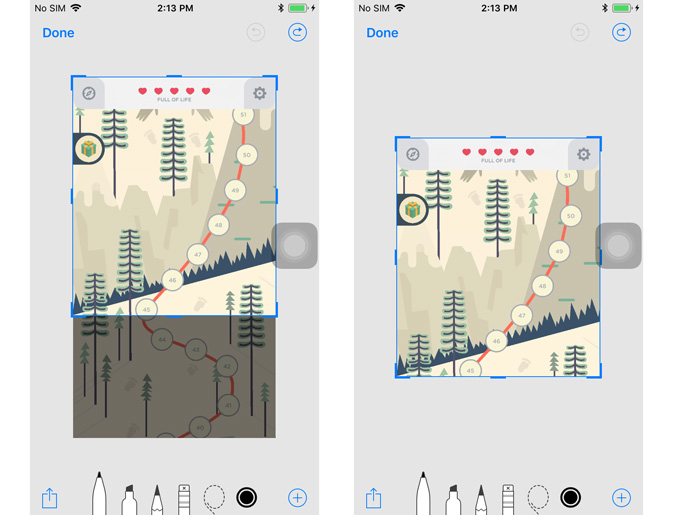
Share a screenshot
Most of the time, we take screenshots to memorize something and we’d love to share it with our friends. Considering this, iOS 11 makes it easy to share the screenshot you’ve taken directly. After you finish editing a screenshot, just tap the share button on the bottom left corner of the screen, and choose the way you want to share it. Everything can be done in few seconds.

Save a screenshot
Once you’ve done editing a screenshot, just click “Done” to save it to photos. If you do not need this screenshot, just tap on “Delete Screenshot”. Then it will not be saved.

Conclusion
The new iOS 11 is more powerful than the previous operating systems developed by Apple. As you can see, editing screenshots becomes easier with this powerful iOS 11 markup tool, and you don’t need to download any third party apps to edit your screenshots. If you take multiple screenshots at one time, you can even edit them at the same time by switching between the screenshots after you enter the Instant Markup interface.



Leave a Comment