
ApowerPDF recently updated and came out with a few new features, including bookmark, reduce PDF file size and PDF Optimizer. You may know what the bookmark function is and how to use it. And it is easy to compress PDF by going to “File” and clicking “Reduce File Size”. However, PDF Optimizer, which is also used to reduce file size, contains many settings and it may be difficult for some users. Here, we will tell you how to use ApowerPDF PDF Optimizer.
Note: We will explain what the options in the PDF Optimizer are, and you can decide whether to use each service according your needs. Generally, discarding fonts, compressing images, and removing invalid items can help save space.
Where Can You Get ApowerPDF PDF Optimizer?
When you open the program with a file, go to the “File” tab at the top of the program, choose “Optimize current document” and the window that pops up is PDF Optimizer.
Audit Space Usage
Before you reduce a PDF document, it would be great to use “Audit space usage” at the upper right corner of the optimizer to get a report of how each of the file elements takes up space. The results are reported both in bytes and as a percentage of the total file size.

Basic Settings
- On the top of the optimizer, you can choose “Remain existing” beside “Make compatible with” to keep the current PDF version or choose another version. (The options available in other options vary depending on this choice.)
![Make Compatible with]()
- Select the check box next to a panel (for example, Images, Fonts, Clean Up), and then set the options in that panel. If you don’t want the options in a panel to be applied for optimization, you can deselect the check box for that panel.
- If you have changed some parameters in a panel, but want to revert back to the default settings again, you can click the “Default” button at the bottom.
- When you have finished selecting options, click “OK” to save the changes and then the file siaze will be reduced.
Images
You can reduce files by compressing and downsampling images under the Images panel.

- Downsample: This reduces file size by lowering the resolution of images with large pixels, which involves merging the colors of original pixels into larger pixels.
- Compression: It will eliminate unnecessary pixel data. In general, JPEG and JPEG 2000 compression give better results on images like photographs with gradual transitions from color to color.
- Quality: Compression for monochrome images is lossless, except for JBIG2 compression, which provides both “Lossy” and “Lossless” modes of compression.
- Optimize images only if there is a reduction in size: When selected, if the image setting will cause an increase in file size, the optimization for that image is skipped.
Fonts
The Fonts panel contains two lists for fonts: fonts that are embedded, and fonts to unembed. Certain fonts aren’t available for unembedding and don’t appear in the Fonts panel. To unembed fonts in a document, you just need to choose one or more fonts in the “Embedded Fonts” list, and click the “Unembed” button.

Discard Objects
The Discard Objects panel lets you remove certain objects from a PDF. If you check one object, all that object of that kind in the PDF will be removed.
In the Discard Objects panel, you can select from these and other options:
- Discard all form submission, import and reset actions:Disables all actions related to submitting or importing form data, and resets form fields. This option retains form objects to which actions are linked.
![Discard Objects]()
- Flatten form fields: Makes form fields unusable with no change to their appearance. Form data is merged with the page to become page content.
- Discard all JavaScript actions: Removes any actions in the PDF that use JavaScript.
- Discard embedded page thumbnails: Removes embedded page thumbnails. This is useful for large documents, which can take a long time to draw page thumbnails after you click the Page Thumbnails button.
- Discard embedded print settings: Removes embedded print settings, such as page scaling and duplex mode, from the document.
- Discard bookmarks: Removes all bookmarks from the document.
Discard User Data panel
Use the Discard User Data panel to remove any personal information that you don’t want to distribute or share with others.

- Discard all Comments, forms and multimedia: removes all comments, forms, form fields, and multimedia from the PDF.
- Discard external cross references: Removes links to other documents. Links that jump to other locations within the PDF are not removed.
- Discard document information and metadata: Removes information in the document information dictionary and all metadata streams. (Use the Save As command to restore metadata streams to a copy of the PDF.)
- Discard file attachments: Removes all file attachments, including attachments added to the PDF as comments. (PDF Optimizer doesn’t optimize attached files.)
- Discard private data of other applications: Strips information from a PDF document that is useful only to the application that created the document. This does not affect the functionality of the PDF, but it does reduce the file size.
Clean Up
The options in Clean Up enable you to remove useless items from the document. These items include elements that are obsolete or unnecessary for your intended use of the document. Removing certain elements can seriously affect the functionality of the PDF. By default, only elements that do not affect functionality are selected. If you are unsure of the implications of removing other options, use the default selections.

- Use Flate to encode streams that are not encoded: Applies Flate compression to all streams that aren’t encoded.
- In streams that use LZW encoding, use Flate instead: Applies Flate compression to all content streams and images that use LZW encoding.
- Remove invalid bookmarks: Removes bookmarks that point to pages in the document that have been deleted.
- Discard invalid links: Removes links that jump to invalid destinations.


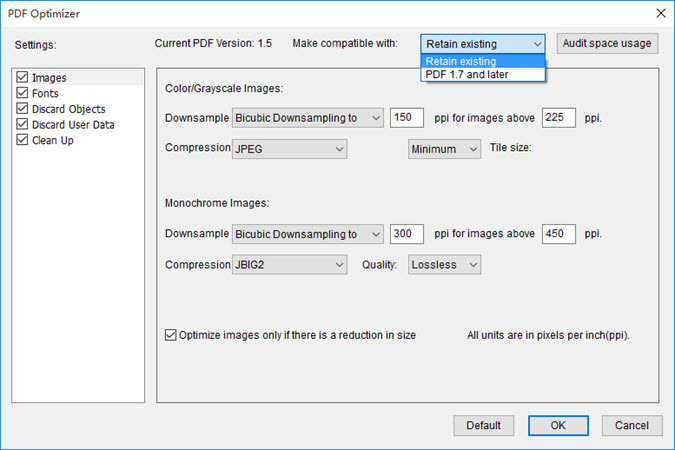
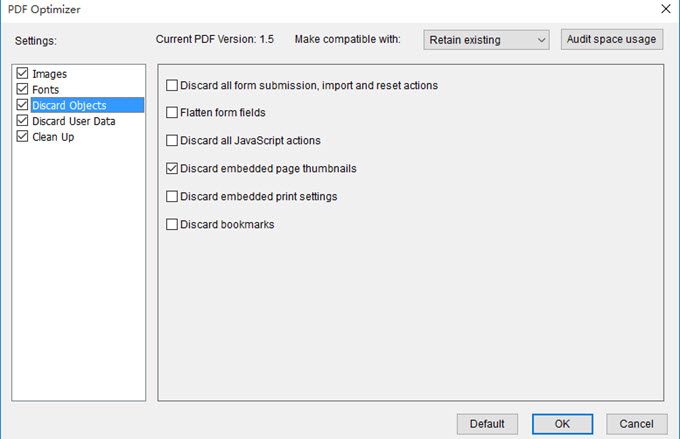
Leave a Comment