If you are having trouble with ApowerREC countdown issue, and don’t know what to do when the program automatically stopped the recording after three-second countdown, simply check out the left side of this page and select the error code message you are getting from ApowerREC, then, follow the solution to solve the problem is alright.
Recommended Solutions
Error Code EN00001
When you get the error code “EN00001”, it means that there’s something wrong with the selected system sound or microphone device by default, which further causes the issue that the program cannot obtain the audio statistics successfully. In this case, please kindly follow the steps below:
- Open the sound settings on your computer.
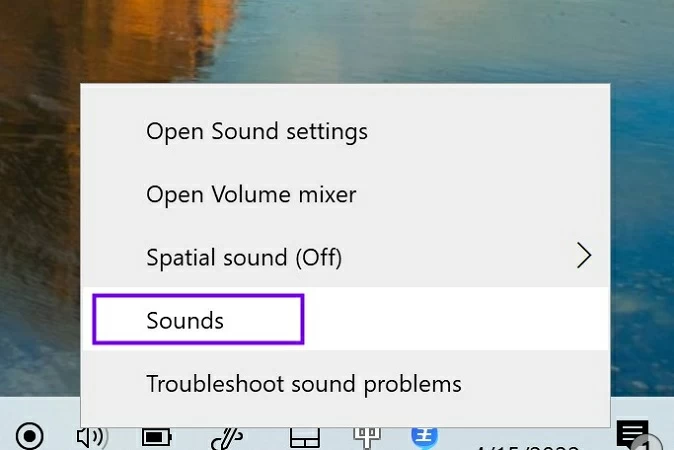
- Check out the (system sound device) and (microphone device) sections, and switch the current selected device (except for virtual audio cable) to other options. Then, restart ApowerREC program and try out the recording again.
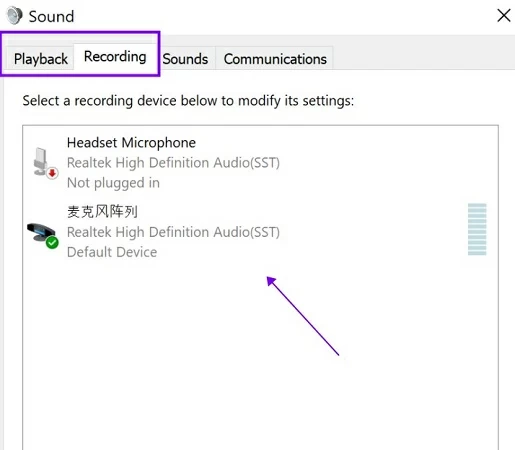
Error Code EN00002
When you get the error code “EN00002”, it means that the audio coder doesn’t function properly. To solve this problem, please go to our support center and enter the customer service from bottom right corner to get a one-to-one consultation.
Error Code EN00003
If you are seeing error code “EN00003”, it indicates that the program doesn’t support the current resolution. Therefore, let’s lower the resolution according to the following instructions:
- Use “Windows + i” to pull out the computer settings panel, then choose “System”.
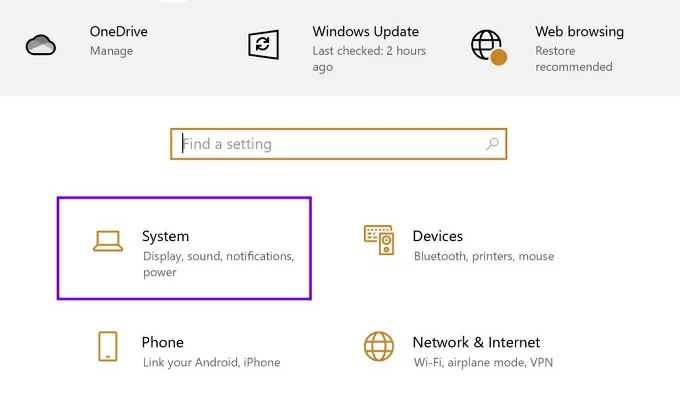
- Enter “Display” and select a display resolution that’s lower than the current one. Then, try out the recording again.
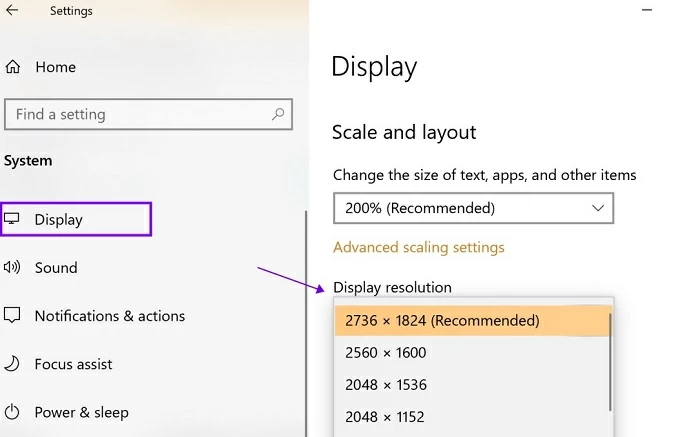
Error Code EN00004
When getting the error code “EN00004”, it’s probably that your anti-virus program has accidentally put ApowerREC into the blacklist.
- Right click the ApowerREC desktop icon and choose “Open file location”.
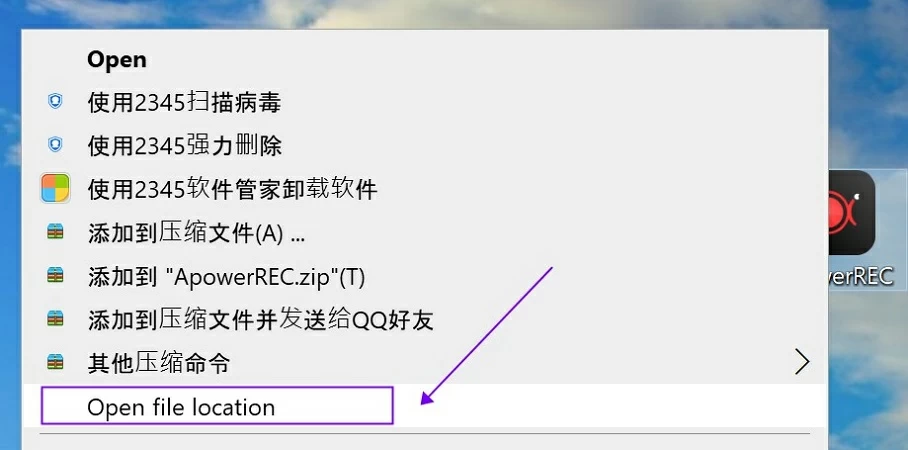
- Find ApowerREC exe file and right click it to find your anti-virus program settings for putting ApowerREC into the whitelist.
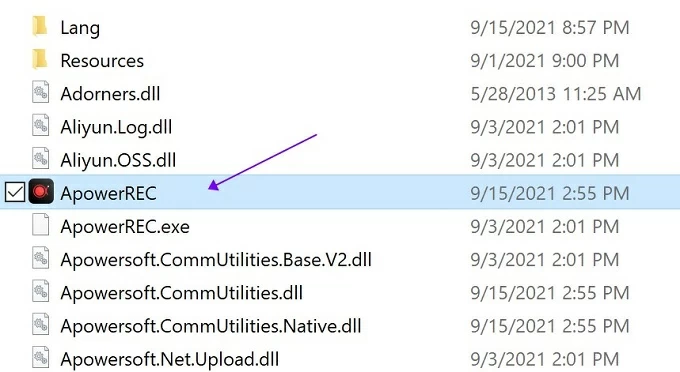
Error Code EN00005
For error code “EN00005”, it means that your computer device doesn’t support certain video formats that’s not most often used, such as MOV, VOB, etc. Therefore, enter the settings at top right corner of ApowerREC’s main interface.
Change the video format to MP4 is alright.

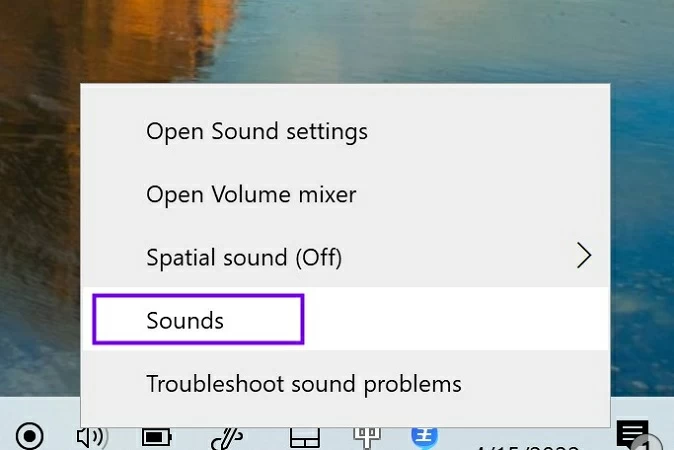
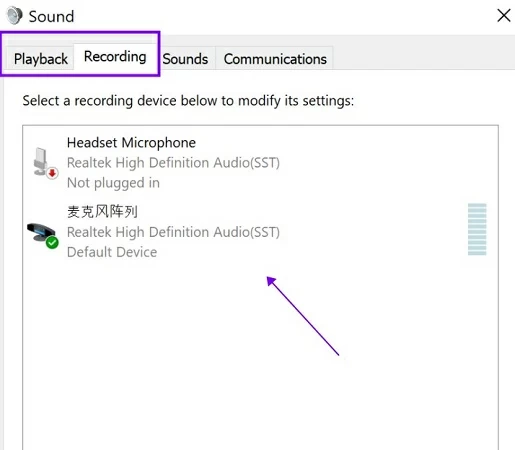
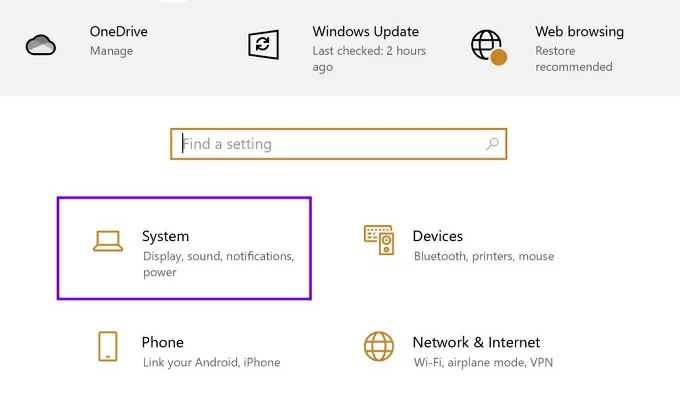
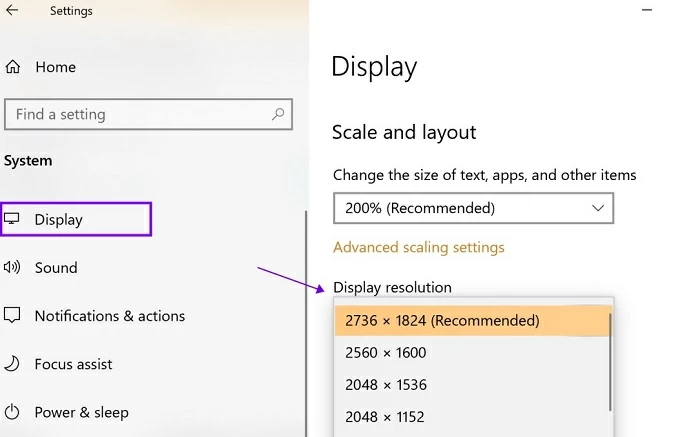
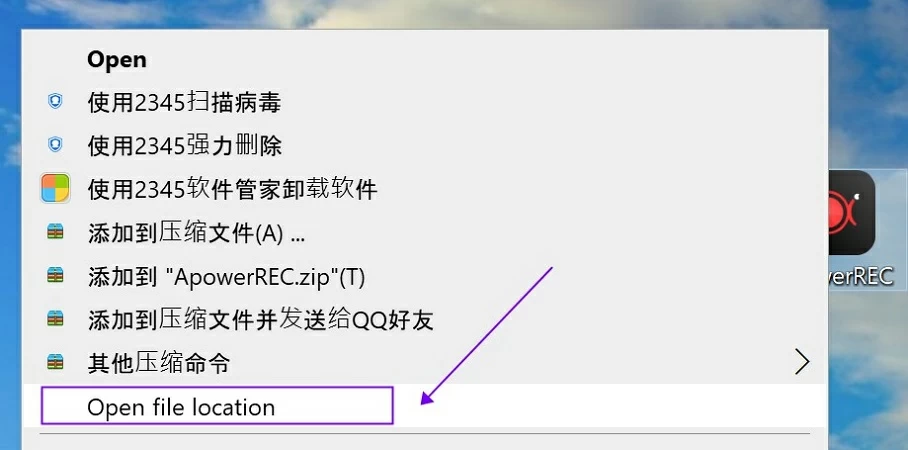
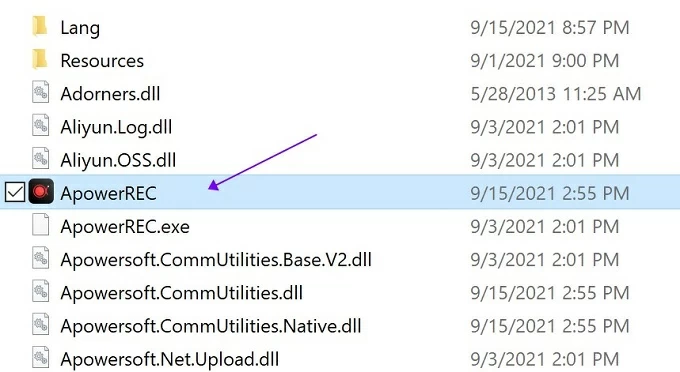
Leave a Comment