ApowerREC is an HD screen recorder cross platforms. For better using ApowerREC, you can refer to ApowerREC user guide. Here we also list some common screen and audio recording issues you may encounter when using this app on Windows PC.
How to Fix the Issues in ApowerREC
Fix screen recording issues
Before you get to fix the issues, please make sure that you are using the latest version of ApowerREC as it may have already solved the problems you’ve met.
How can I fix this when there is only audio but no screen image or it shows a black screen in my recording?
Try to uncheck “Use hard coding to improve performance” and “Improve screen capture efficiency (recommended)”. To do this, just click “More” menu and go to “Settings” > “Recording”, find these two options and uncheck one of them. If the problem still exists, you can uncheck both options.

How can I select another screen instead of the main screen when recording multiple monitors?
To select the right screen you want to record, you need to uncheck the option “Improve screen capture efficiency (recommended)” in “Settings”, then you can capture the screen you want to record.
I cannot record gameplay, how to fix this?
Go to “Settings” > “Recording” then find the option “Improve screen capture efficiency (recommended)” and check it. Most of the time, it works. If you record a black screen after you check this option, just uncheck it; then play the game in a window mode and start recording.
The video playback is choppy and jerky, how can I fix it?
There are many factors that affect video recording, such as the computer performance and program configurations. You can go to “Settings” > “Video” and make some configurations. Select MP4 as your output format, change the frame rate to 24, apply Auto bitrate and MPEG4 codec, and choose Standard quality. Then you can record smooth videos.

My recorded video playback is freezing, how to fix it?
Go to “Settings” > “Recording”, then find the option “Prevent video from freezing” and check it. Then you can record without video freezing.

Solve sound recording issues
My microphone works well on my computer, but I cannot record sound using ApowerREC. How to fix this issue?
1. Check whether the default audio devices are the same as the selected audio devices in the ApowerREC program settings. To do this, firstly, check your default audio device on your computer, just right click the sound icon in notification area and select “Playback device” from the menu, check whether your actual device (such as “Speakers”) and the audio device under “Recording” are the available devices you are using now. Then launch ApowerREC, on the main panel, you’ll see the sound icon. Click the drop-down button then go to “Options”. Check whether the selected devices are the same as the default audio devices of your computer.

2. Check whether the audio device you are using now is being used by other applications. Go to Windows sound preferences, select the playback device or recording device from the list of audio devices and then click “Properties”. Then go to the “Advanced” tab and uncheck the option to “Allow applications to take exclusive control of this device”.
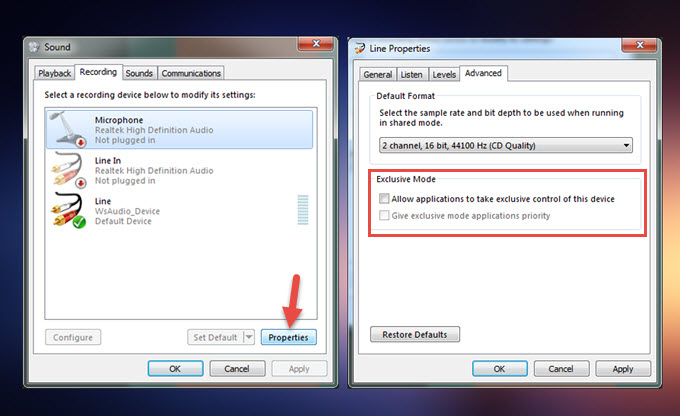
3. Update your audio driver.
My voice/microphone sound in the recording is distorted. How to fix this?
1. Apply “Audio Boost” before recording. Open ApowerREC and click the drop-down menu at the right side of the sound icon, then go to “Options” and check “Audio boost” below the Microphone device options.
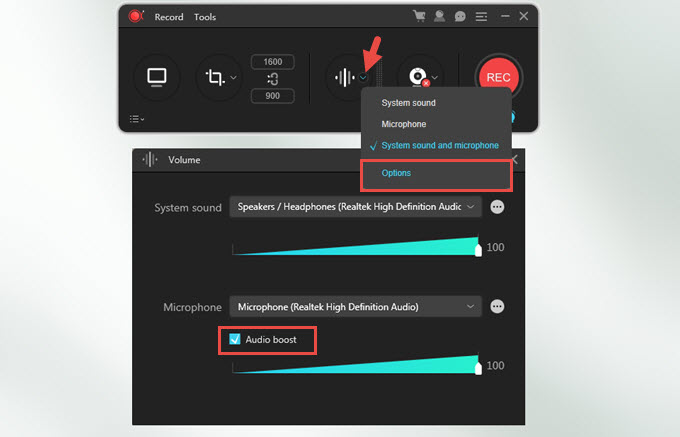
2. Select a higher quality format to record sound. Right click the sound icon in notification area and select “Recording devices”, choose the right audio device and then click “Properties”. Then go to the “Advanced” tab and change the default format to a rate and bit depth with higher quality.

3. Update the corresponding audio driver.
The recording time shows 00:00:00, how can I fix it?
1. Update the audio driver to the latest version.
2. Refer to answers to Sound Recording Question No.1.
If the above-mentioned methods cannot solve your problem, please send us a log file along with the feedback. To send product log from ApowerREC (Windows), simply click “More” menu, then “Help” menu, and select “Support” > “Feedback”, then write down some details, check the “Send log file” box, and submit it.

For more questions, you can leave a comment below or submit a ticket to contact us. You can also go to Screen Video Capture Forum, share your ideas and discuss with other ApowerREC users.


Leave a Comment