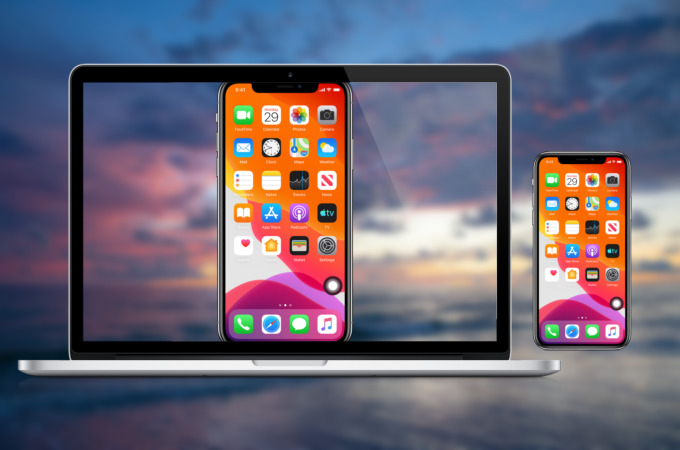
Due to iOS system restrictions, iPhone and iPad users are not allowed to control their devices from PC directly. The good news is that ApowerMirror will add a new feature to control iPhone/iPad from PC based on its screen mirroring functions. Below is a detailed guide on how to control iPhone/iPad from PC using ApowerMirror.
How to control iPhone/iPad from PC using ApowerMirror
Install ApowerMirror
Click the button below to download and install ApowerMirror on your PC.
Go to the App Store and search for “ApowerMirror” and install it on your iPhone/iPad. You can also click the button below to get it on your iOS device.
Mirror iPhone/iPad to PC
Before you start controlling your iPhone/iPad from PC, you need to mirror your iPhone or iPad to your computer. Check out this guide to do it.
Once mirrored, you will find the control icon on the right toolbar. Click the control icon and it will turn blue. Then you can start pairing your devices and control your iOS from your PC.
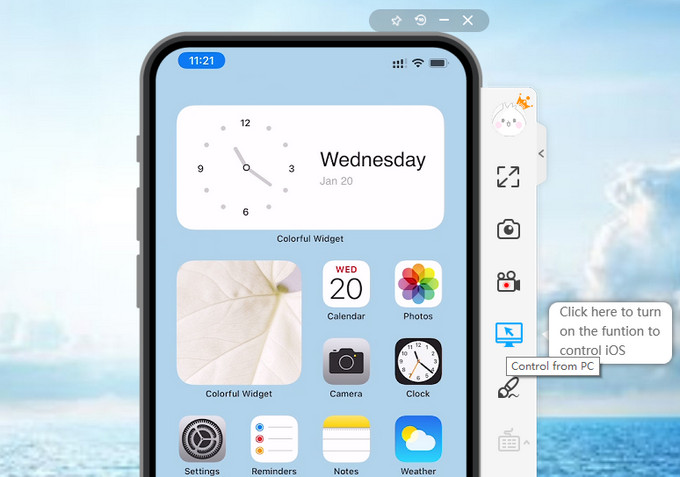
Check system requirement
PC:
To control iOS device from PC, you need to make sure that your computer is running Windows 10 with version 1803 and above. To check your computer system edition and version, simply go to Settings > System > About, and you’ll find the Windows specifications. If the system edition is not Windows 10, or the version is below 1803, you need to upgrade your computer system.

iOS device:
The iOS system needs to be 12.5 and above. You can go to Settings > General > About on the iOS device to check the system version.
Bluetooth:
Check if your computer has Bluetooth capability. Generally, laptops have built-in Bluetooth capabilities; but for desktop computers, you may need an external Bluetooth adapter.
Bluetooth adapter requirements:
- Bluetooth 5.0 or higher and support the BLE protocol.
- Based on module RTL8761B.
Pair and control iOS via Bluetooth
- Open ApowerMirror on the computer, and enable the control button on the right toolbar. If the button turns blue, the activation is successful.
![control phone from pc]()
- Open Settings on your iPhone/iPad, tap Accessibility > Touch and enable Assistive Touch.
- On your Windows 10, click the Start menu.
- From there, proceed to Settings > Devices > Bluetooth & other devices, and turn on bluetooth.
![enable Bluetooth on Windows 10]()
- On your iPhone/iPad, go to Settings > Bluetooth, and enable Bluetooth.
![Bluetooth on iPhone]()
- It will automatically detect device to pair. Select your computer from the devices list to connect.
- On the list, if you see the option named Accessory, select it to connect.
![control iPhone]()
If there are two the same computer names, you need to connect both devices through Bluetooth. If the accessory or dual device names do not appear, you need to check whether the Bluetooth is 5.0 or later and supports the BLE protocol.
![control iPhone]()
- Tap Pair on your iPhone.
- There will be an “Add a device” notification on your computer. Click it and a new window will pop up. Then click Allow to pair your iPhone/iPad and Windows 10.
![allow Bluetooth connection]()
- Once paired, you can control your iPhone/iPad from your Windows 10 computer.
- Note: If the version of ApowerMirror desktop program is 1.7.14.3 and above, after the control is successful, you will see a black dot. Press Alt+C to hide the mouse and your clicks are more accurate. Press Alt+Q to exit and show your mouse. If you want to change the shortcuts, you can also customize them from Settings.
![shortcuts]()
- To stop controlling, simply click the control icon again and it will turn grey, and the control feature will then be disabled.
FAQs
Q: What to do if I can’t pair with Bluetooth?
A: You can tap Settings > Bluetooth, find the device you want to unpair, and tap the info button, then Forget This Device. Afterward, try pairing again.

Q: What to do if my clicks are inaccurate while controlling iPhone?
A: When controlling iPhone, go to the Settings of iPhone > Trackpad & Mouse > change the TRACKING SPEED to 6.

Note:You don’t need to adjust TRACKING SENSITIVITY, just keep the default.

Conclusion
Above are the detailed steps on how to control iPhone/iPad from Windows PC. Simply follow the guidance to enjoy controlling iOS devices on your computer. If you have any inquiries, feel free to comment below.


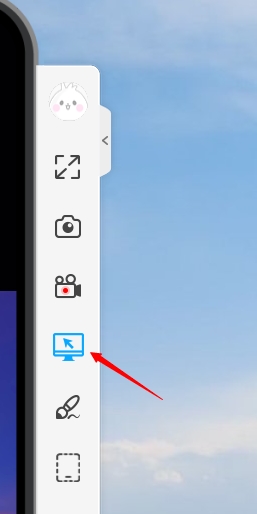
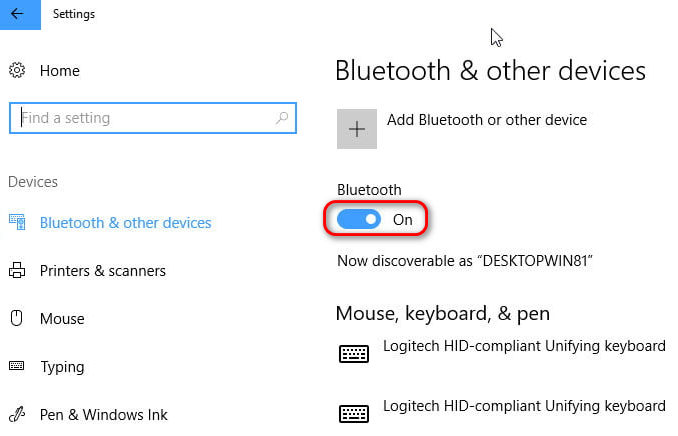

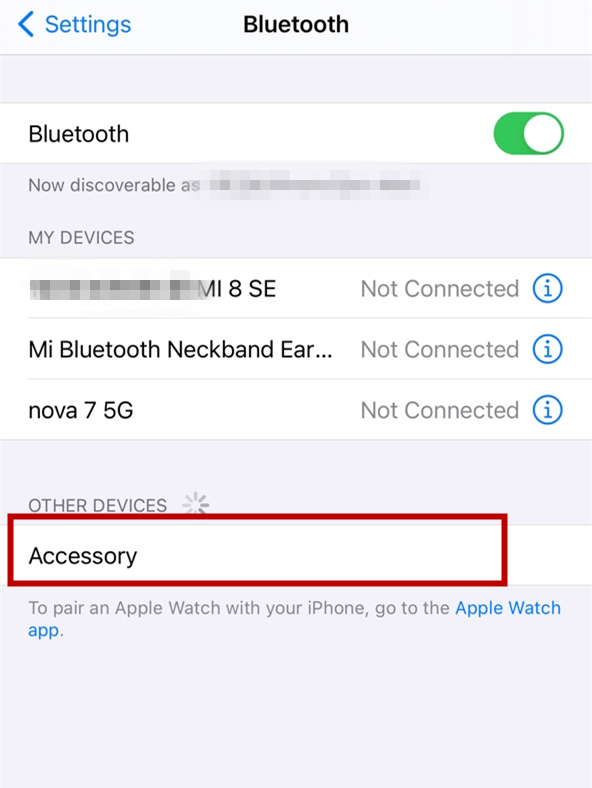

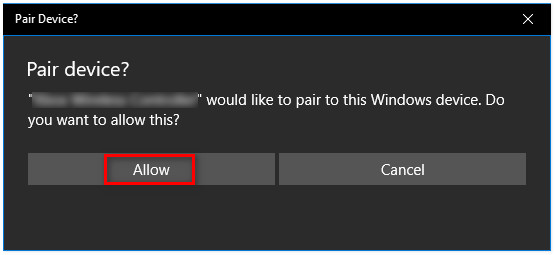
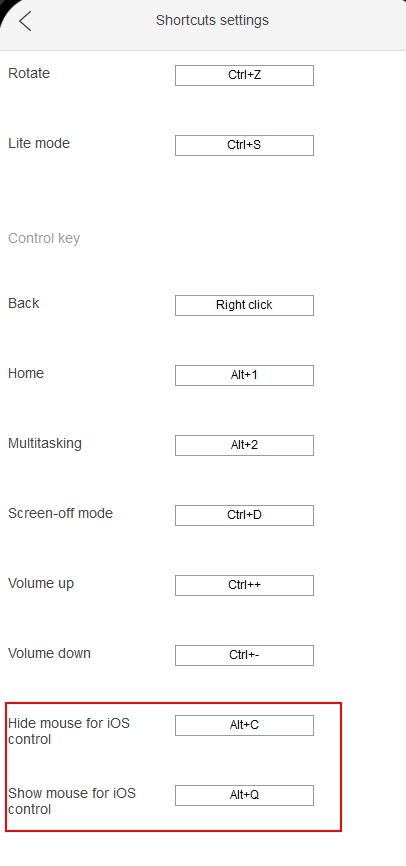
Leave a Comment