Ever felt very annoyed and disappointed while using Windows default photo viewer to browse images on your PC due to its slow loading speed and poor editing functions? Just take it easy! Apowersoft Photo Viewer, which is a fast, versatile image browser, editor and screen capture tool, is designed especially for you. To let you know how to use this photo browser quickly, a full guide of using it is prepared for you. Check it now if you are in need of viewing your images efficiently!
Detailed Guide to Use Apowersoft Photo Viewer
Installation
Apowersoft Photo Viewer is compatible with all series of Windows operating systems including Windows 10, 8, 7, XP and Vista. To view photos on your computer, please go and click on the “Download” button below and proceed to install and activate it.
After finishing that, click on the “Main menu” on the right top of its interface, then navigate to “Options”. Here you can do the following settings showed by the picture below.

Load photos quickly
There are two options allowing you to open a photo file: one is by clicking on the “Open” button and the other one is by dragging a file from your computer to “Drag a photo here”. It supports opening images in multiple formats such as BMP (.bmp, .dib, .rle), GIF (.gif), ICO (.ico, .icon), JPEG (.jpeg, .jpe, .jpg, .jfif, .exif), PNG (.png), SVG (.svg), TIFF (.tiff, .tif), WMPhoto (.wdp, .jxr) and XAML (.xaml).

View photos perfectly
This picture viewer has a very intuitive interface and comes with various functions. Just by moving your mouse to the bottom, an array of features that include display modes, zoom in/out, slide show, rotating will pop up automatically.
Display modes: Click on “Original” or “Adapt to window” to browse image based on your needs.
Zoom in/out: If you want to view your picture in detail, click on “Zoom in” to enlarge it. For browsing images while having an overview about all of them, click on “Zoom out” to shrink them until they fit into the screen next to each other. Besides clicking on the “Zoom in / Zoom out” buttons for showing more or less content, you can also use shortcut keys. For example, press “-” or “Ctrl+Wheel down” to zoom out and press “+” or “Ctrl+Wheel up” to zoom in.

Previous/Next: In order to view several pictures in a short time, you can click on the “Previous” and “Next” buttons for flexible switching. The shortcut for “Previous” is “←” or “Wheel up” and the shortcut for “Next” is “→” or “Wheel down”, accordingly.
Slide Show: To activate this function, go and click on the “Slide Show” button or press the “F5” shortcut. You can set the interval length from 1 second to 10 seconds by clicking on “Decrease interval length” or “Increase interval length”. Click on the “Pause” or “Resume” button anytime you need to stop or restart your slideshow. To exit the slideshow, click on “Exit” or press “F5” on your keyboard.

Left 90°/Right 90°: Click on “Left 90°” or press “Ctrl+L” to rotate your file to the left by 90 degrees. Also, it helps you rotate the picture to the right by 90 degrees once you click on “Right 90°” or press “Ctrl+R”.
Delete mode: To clear unwanted photos, just go and click on “Delete mode” > “Delete” button or press the “Delete” shortcut.
Favorites: To save the photo while you are viewing as your favorite, simply click “Favorites” or press “Ctrl+F”.
Open favorites folder: To check the photos you have labeled as favorite, go and click on the “Open favorites folder” button.
Thumbnail: All the pictures you are viewing are displayed as thumbnails at the bottom in default. You can also choose to close them by clicking “Thumbnail” or by pressing “Ctrl+T”.
Edit images professionally
Apowersoft Photo Viewer is more than a photo browser. When you click on the “Edit” button, you will be directed to an Image Editor window. This comprehensive and advanced photo editing tool can cater for nearly all your photographic creation needs. It enables you to rotate, resize, crop, highlight, fill, erase, add text, line, arrow, rectangle, ellipse, rounded rectangle, diamond, bubble, step, curve, bezier curve, shadow, smooth blur, pixelate, and do free hand drawing or use highlighter pen to make annotations on your image.

Take screenshot accurately
When you click on “Screenshot” or press “Ctrl+Q”, you will find that your mouse cursor is changed into cross-hair. As soon as you create a screenshot, a blue frame with two toolbars will appear, one is displayed horizontally and the other is displayed vertically. You can adjust the screenshot area by dragging the frame freely. It provides you with many kinds of lightweight annotation tools: rectangle, ellipse, arrow, curved arrow, text, blur, pen, etc. If you need to capture screen repeatedly, click on “Re-Capture” or press “Esc”. After capturing the screen, you may choose to copy it to the clipboard, save it to your computer, upload it to a free cloud storage space, email it to someone, share it on Twitter, Facebook, Google+, Pinterest, or print it.

Friendly customer support
If you have any doubt or confusion while reading this image viewer guide, you are warmly welcome to write it down in the comments tablet and we will answer your questions according to our best knowledge. For consulting about other kinds of software technical problems, you’d better submit them by clicking on “Main menu” > “Help” > “Feedback”. Don’t forget to write down your contact information and details, as well as check “Send log file”, before clicking on “Submit”. In this way, our developers will know the reasons and can collect more details so they will be able to help you solve the problems more efficiently!

Once we received any feedback or suggestion from you, our customer service staff will get back to you soon. Thanks in advance for your kind cooperation!


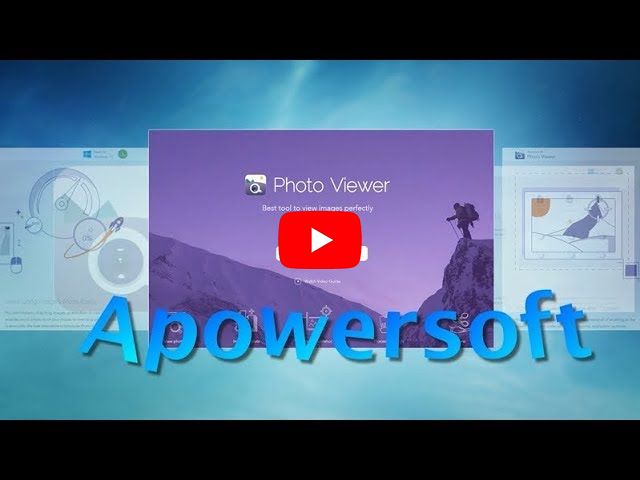
Leave a Comment