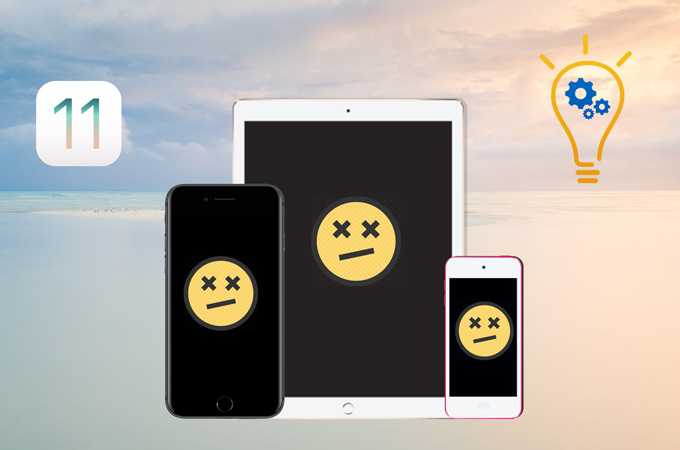
It has been months since Apple introduced the launching of its latest operating system – iOS 11. And many iPhone and iPad users update their device system to enjoy the new features it offers. However, like other previous releases, it is not yet perfect and users encounter lots of frustrating issues while running their devices with iOS 11. Truth be told, updating your device will cause you headache and inconvenience. But don’t worry! Today, we will check out some most common iOS 11 problems and solutions.
iOS 11 Issues and Possible Solutions
Update Failure
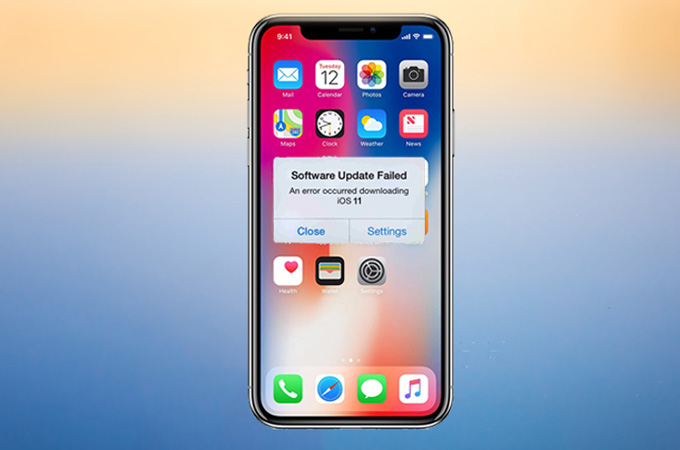
One of the most prevailing issues that you may experience when it comes to upgrading your system is the update failure. There are many reasons why you can’t get iOS 11 on your device, such as device compatibility, the storage, and the system itself. Below are the solutions.
ISSUE 1: An error occurred while downloading/installing iOS 11 or iOS 11.2.
- Make sure that your device supports iOS 11. Not all iDevices can be updated to iOS 11. Here’s a list about all the devices supporting iOS 11:
| iPhone | iPhone X, 8, 8 Plus, 7, 7 Plus, 6S, 6s Plus, 6, 6 Plus, SE, 5s |
| iPad | iPad Pro 2nd and 1st Gen (12.9-inch), iPad Pro (10.5-inch and 9.7-inch), iPad Air 2, ipad Air, iPad 5th Gen, iPad mini 4, iPad mini 3, iPad mini 2 |
| iPod | iPod touch 6th Gen |
- If your device is on the list, then the failure has nothing to do with your unit and you may need other iOS 11 solutions for update. Reset your network and start over with the installation. Head to your “Settings” > “General” > “Reset” > “Reset Network Settings”.
![Network Reset]()
- Reboot your device by simultaneously pressing and holding the power and home buttons. Do this until the logo of Apple became visible.
![Press Home and Power]()
- Disable your Wi-Fi connection and turn on Cellular Data.
- Use iTunes to install iOS 11 to your device.
ISSUE 2: Stuck on Verifying update.
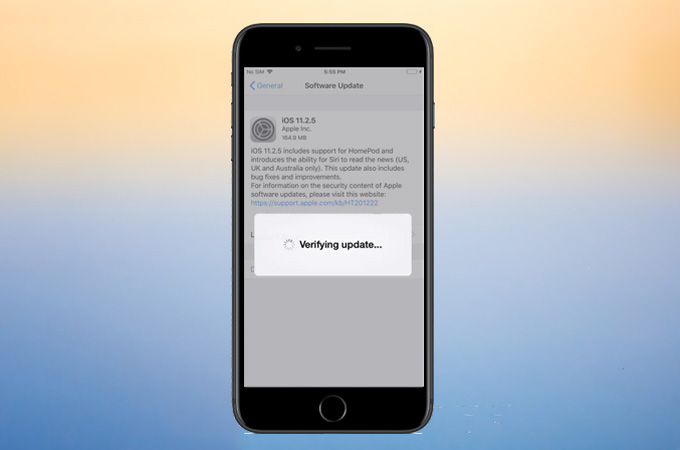
- Ensure that you have stable network connection. If your network disconnects from time to time, you may suffer from this problem.
- Reboot your device.
- Open your iTunes and update your phone with it.
ISSUE 3: Not enough space on your device.
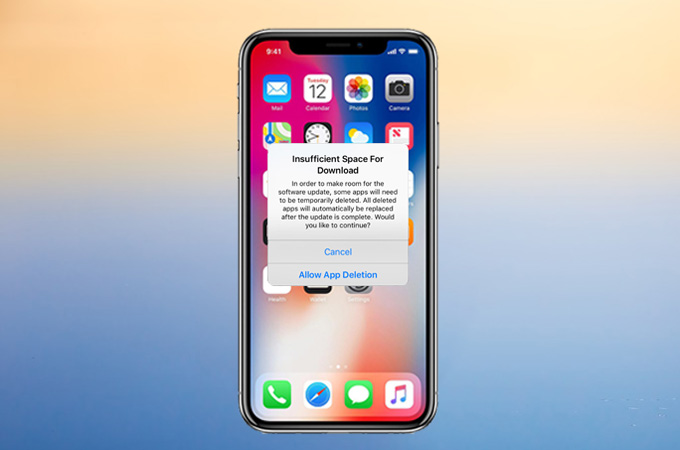
For those who own devices with 16GB and 32 GB, failure to update might be due to your memory. Before you proceed with updating, check if you have enough storage. If not, you can use iTunes or phone managing application to move the mobile data to the computer and free up some space.
Battery Issues
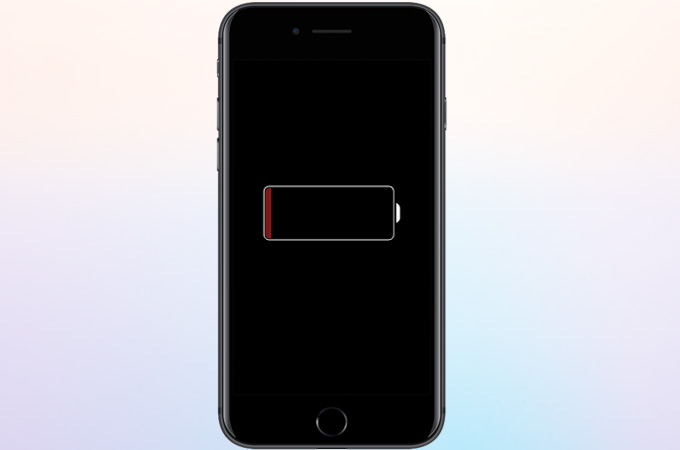
One of the most hotly debated iOS 11 issues is iPhone’s short battery life. This might not be the case for the newly-released iPhones running the OS because these are equipped with A11 Bionic chip which can handle the system. However, iDevices with older processors will be affected by battery drainage as reported on many forums. If you want to avoid this, here are some tips for you.
Tip 1: In case you haven’t updated your phone to iOS 11, you can wait until the issue gets resolved. But, if you’ve already downloaded it, might as well downgrade to iOS 10 instead of constantly plugging your device to charging port.
Tip 2: For some, turning on the Low Power Mode will fix iOS 11 problems on battery. Head to your “Settings” > “Battery” > enable “Low Power Mode” when necessary.
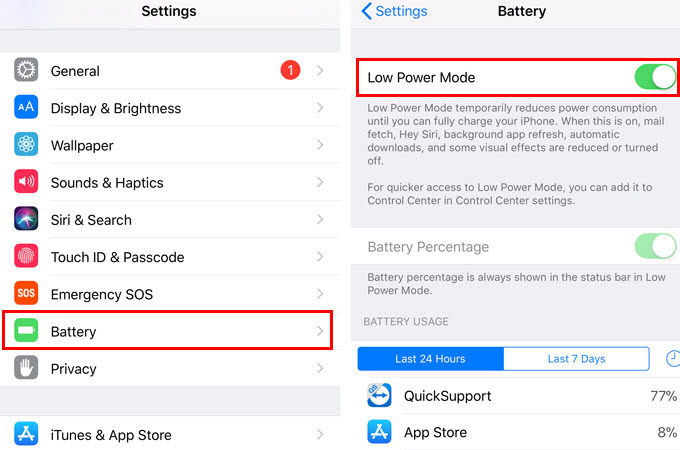
Tip 3: You may also consider checking out the applications running on your phone and see what’s exploiting your battery. On your device, go to “Settings”, tap on “Battery” to check all the apps along with the battery percentage usage over the last 24 hours and last 7 days. If you notice an app using the most power, you may delete them permanently off your phone or close them whenever you’re done using the apps.
Tip 4: In addition to above iOS 11 troubleshooting for battery, you can turn off “Background App Refresh” to conserve your battery. Go to “Settings” > “General” > de-activate “Background App Refresh”.
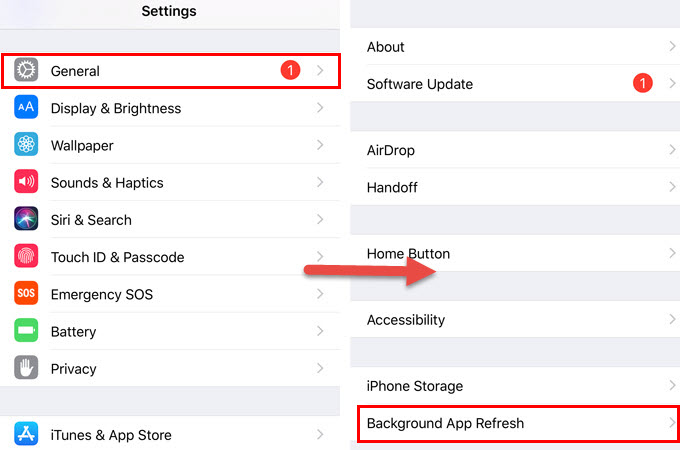
Tip 5: Reset your phone. You can go to “Settings” > “General” > “Rest” > “Reset All Settings”.
Tip 6: If these don’t work at all, you might need to replace your battery. Don’t worry because Apple recently offered a battery replacement to iPhone 6 and later models for only $29.
You can also refer to this page for more solutions: 10 Tips to Save Battery on iOS 11
Wi-Fi Problems
Users may also encounter with some Wi-Fi problems after updating to iOS 11. One of the iOS 11 issues regarding to Wi-Fi is that devices cannot be connected to any network though Wi-Fi can be detected by the device. And another one is that Wi-Fi icon becomes grey and sometimes, turns on automatically. If you encountered these Wi-Fi problems, you may rely on the solutions below.
Tip 1: Make sure that your router or Internet Service Provider (ISP) is not the problem. To test, restart your router and reconnect your device.
Tip 2: Reconnect your device to the Wi-Fi. If needed, forget the network first before connecting. Open “Settings” > “WLAN”, then select your Wi-Fi name. Hit “Forget this Network”. Now, check if you can connect to your home network.
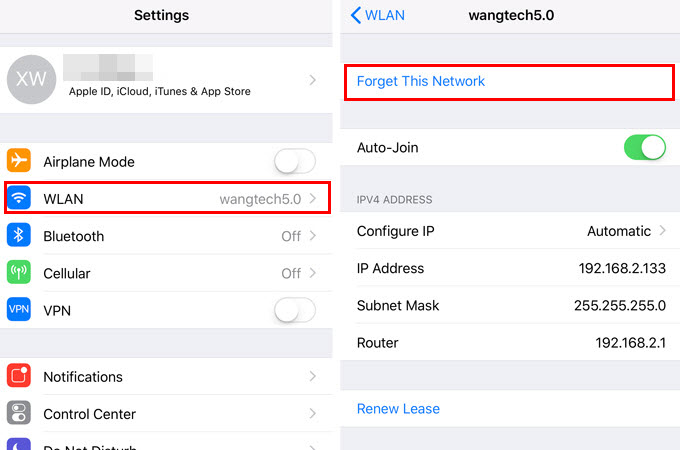
Tip 3: Reset Network Settings. You can also refresh your network by navigating to “Settings” > “General” > “Reset” > “Reset Network Settings”.
Bluetooth Issues
One of the other iOS 11 problems annoying the users is the Bluetooth. People met issues like failed connection, unable to start Bluetooth, automatically disconnection, etc. Below are the solutions:
Tip 1: Turn off Bluetooth on your device and restart it. Upon opening your iPhone/iPad, enable Bluetooth again and see if you can use the function properly.
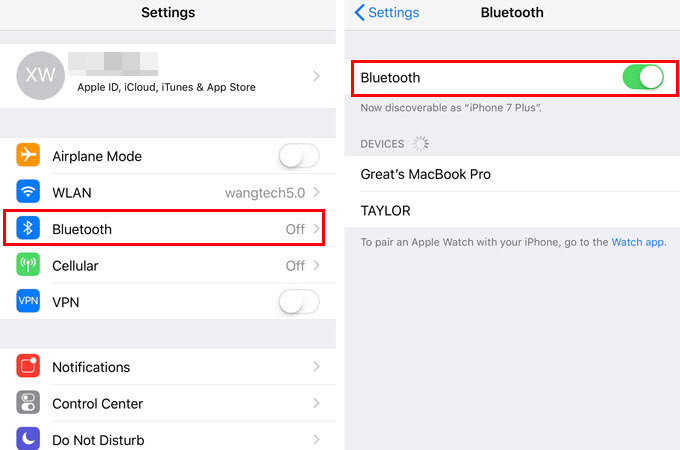
Tip 2: Unpair your Bluetooth Accessory on your device and put it on discovery mode. Reconnect your iOS device and pair them again.
Tip 3: On your phone, go to “Settings” > “General” > “Reset” > “Reset Network Settings”.
Touchscreen Problems
iPhone and iPad are popular to many mobile users because of its smooth performance and responsive screen. However, iOS 11 can make your touchscreen laggy or sluggish and worst, unresponsive. Here are some simple corrections to help you fix iOS 11 problems:
Tip 1: Inspect your screen. Sometimes, oily or moist screen can cause difficult to manage your screen to. So, get a soft cloth and wipe the dirt off your phone.

Tip 2: Restart your iPhone/iPad.
Tip 3: Charge your phone using the original charger. It might sound ridiculous but charging your phone with the original cable can probably help you restore the responsiveness of your screen.
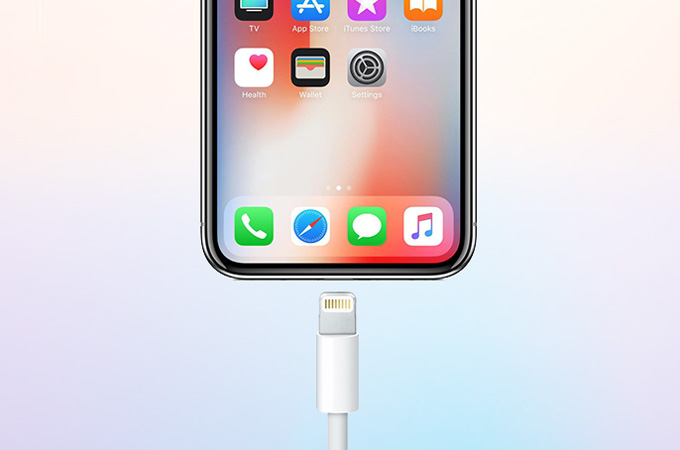
Tip 4: If the above solutions cannot work, you can try to restore your device with iTunes.
Device Overheating

It’s normal when the devices are used for long period of time, iPhone and iPad are not exempted from this. However, when overheating becomes one of the common iOS 11 issues, that is a different matter and should be resolved as soon as possible. So, try the means suggested under and find the most suitable way for you.
Tip 1: If you find your phone overheating while running a specific application, exit the app first. Wait for your phone to cool down and then use the app again. You may also uninstall and reinstall the app. Some AR games can also be the source of overheating, but it has been noted that your gameplay will close automatically if it gets too hot. You can also delete the apps you’re not using anymore.
Tip 2: Sometimes, taking your case off can help the iOS 11 problems.
Tip 3: Close all apps running in the background. If you have idle apps, you can close them from the background.
Tip 4: Turn off Location services by opening “Settings” on your phone, going to “Privacy”, tapping on “Location Services” and disabling it.
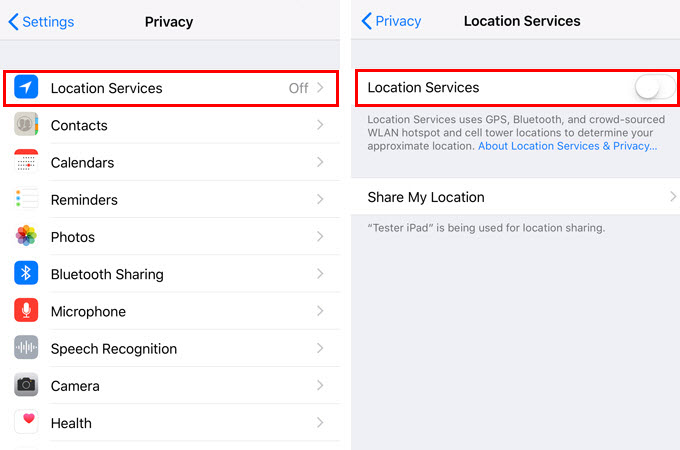
Tip 5: Don’t use your phone while charging it.
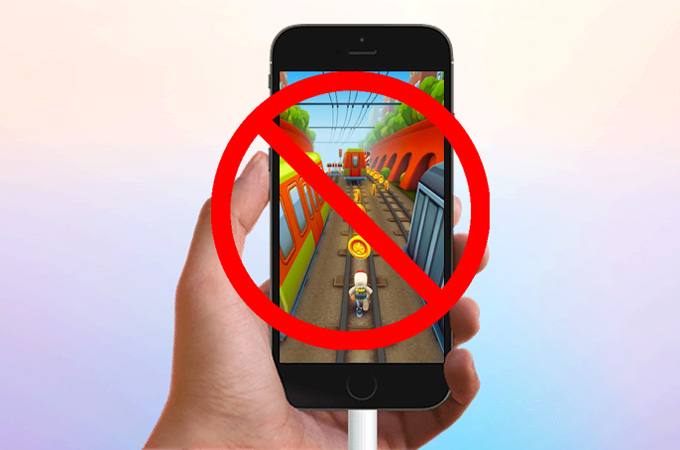
Tip 6: Restart or reset device.
Calculator Error
Another iOS 11 problem is that the calculator gives erroneous answer as you input number quickly. Moreover, symbols are not recognized when a number button is still highlighted which results to incorrect computations.
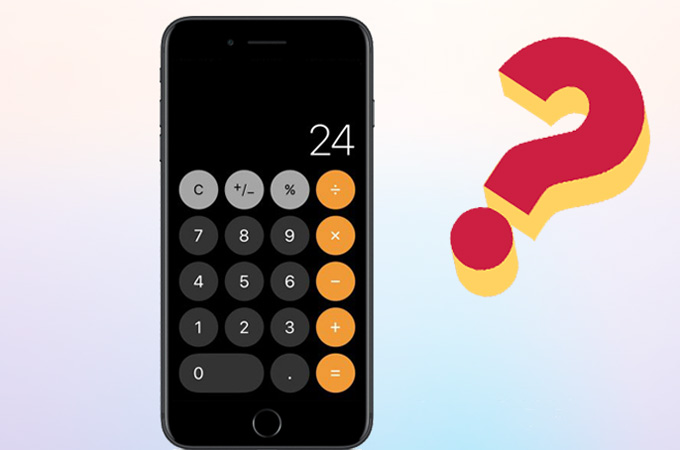
Tip 1: Update your iPhone/iPad to iOS 11.2. Apple made sure that this calculator error is already fixed on that version.
Tip 2: Download another calculator application from App Store.
App Store Problems
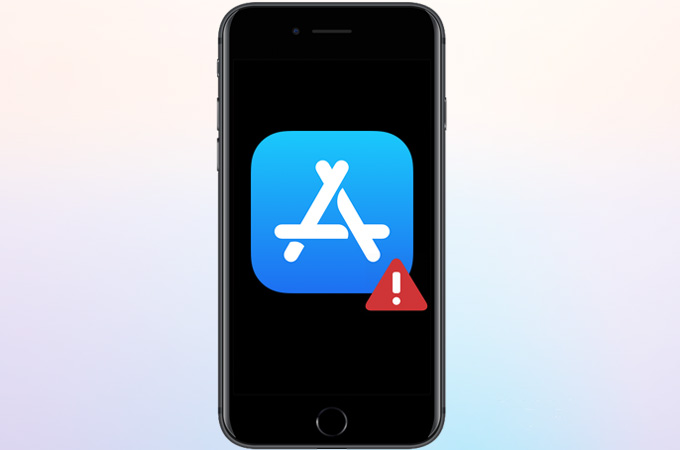
The list continues as the App Store is not excluded from the problems associated with the iOS 11. Here are the common iOS 11 problems and solutions for App Store.
ISSUE 1: App Store is not working.
- First, ensure that your phone is connected to the internet. You will be prompted with a message “Cannot Connect to App Store” if you don’t have network at the moment.
- Check if your time and date are set accurately. Proceed to “Settings” > “General” > “Data & Time” then enable “Set Automatically”.
![Date and Time]()
- Head out to “Settings” > “iTunes & App Store” > turn on cellular data.
![App Store]()
- Go back to App Store and sign out from your account. After a few minutes, sign in again.
ISSUE 2: Failure to download the application.
Aside from inaccessible App Store, some applications can’t be downloaded onto your iPhone. All you need to do is to restart your device and download the app again. If you still get the warning, look if you still have memory to spare.
Apps Not Working
You can also encounter iOS 11 bugs with the apps on your phone. Some stop working as Apple removes the support for 32-bit apps. Instead of launching your application, your phone will give you notification that the developer must release a 64-bit support for the app to work. Besides, other apps just freeze and suddenly close. Below are some feasible solutions.
ISSUE 1: Application won’t work anymore.
- Check if your apps are 32-bit by going to “General” > “Settings” > “About” > “Applications”.
![Applications]()
- Tap on the Applications tab to see if you have to update your apps. If a new window does not appear upon tapping, that means you don’t have 32-bit apps installed.
ISSUE 2: Some applications freeze and quit unexpectedly.
- Proceed to the App Store and click Updates. Choose the app that frequently crushes and install the update if there’s any.
![Update App]()
- If none, delete the app and re-install it.
- Your last resort is to contact the developer of the application.
Control Center Issues
Yes, iOS 11 redesigned your Control Center. But instead of providing you an easier means to manage basic functions like playing music, it suddenly becomes an issue that you need to resolve. As not to tire you out from finding the perfect iOS troubleshooting for the different issues regarding Control Center, check out the workaround hereafter.
ISSUE 1: Control Center button freezes.
- Go to “Settings” > “Control Center” > “Customize Controls” > remove the function with bugs from the “INCLUDE” section.
![Customize]()
- Restart your phone.
- Add the app back to the Control Center.
ISSUE 2: Control Center lacks features.
You can fix this by heading to “Settings” > “Control Center” > “Customize Controls”. Here, you will see all the functions that you can add on your Control panel. Simply hit the plus button to add. Meanwhile, hit the red negative sign to remove the apps you don’t want.
ISSUE 3: Control Center keeps on popping up while gaming.
The new Control Center is accessible instantly by a simple swipe up from your screen. Sadly, this indicates that you can accidentally open the panel without your knowledge while playing games on your phone.
To disable this, proceed to “Settings” > “Control Center” > turn off the ability to access Control Center within apps.
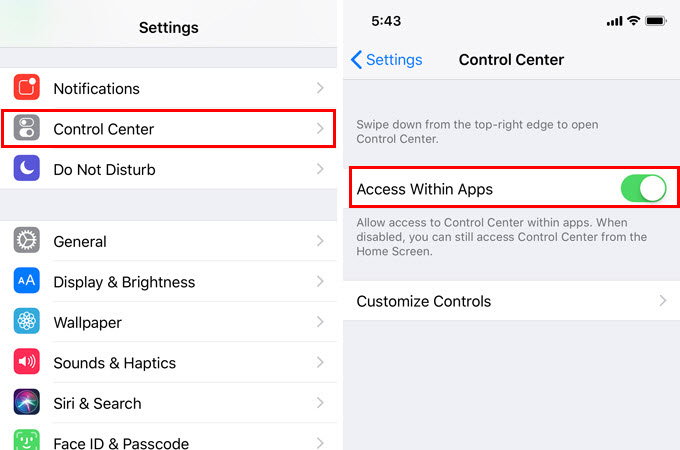
Typing Issue
Surprisingly, even the keyboard input may be affected by the update of iOS 11. Now, when you type the small letter “i”, your screen will display the letter “A” with a question mark. Apple recognized this matter and these are the iOS 11 solutions they offer for this bug.
Tip 1: Download and update your iOS to 11.1.1 or later.
Tip 2: If you don’t want to update your phone, you can open “Settings” > click “General” > “Keyboard” > “Text Replacement” > hit the plus sign on the upper right corner of your screen > set “Phrase” as uppercase “i” while for shortcut > enter the lowercase “i”.
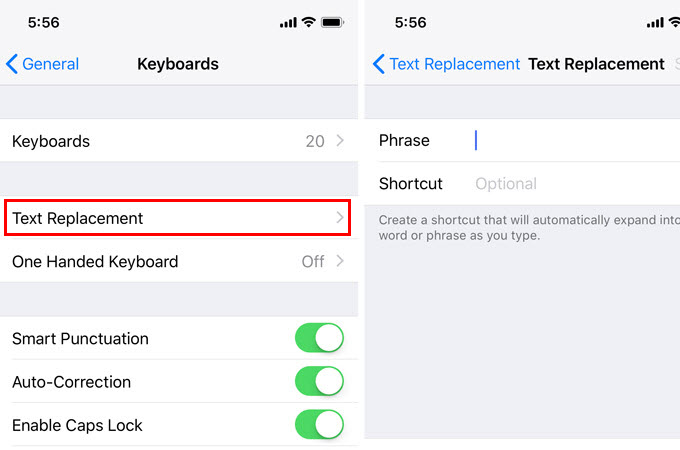
There are still many iOS 11 issues that are not included on the list. If you encounter other problems or solutions other than those aforementioned, you can leave a comment below.

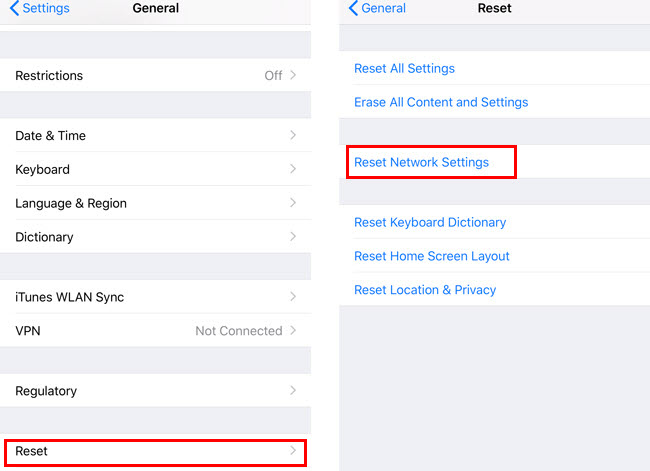
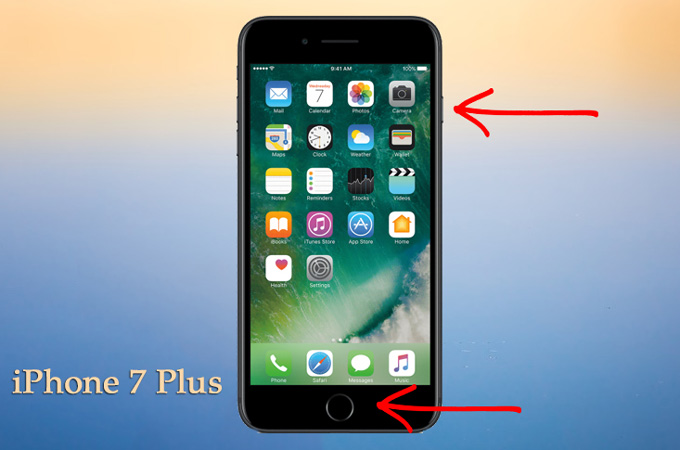
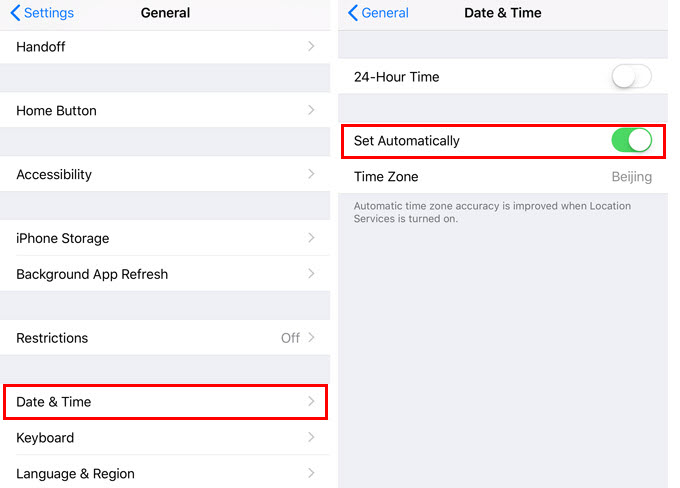
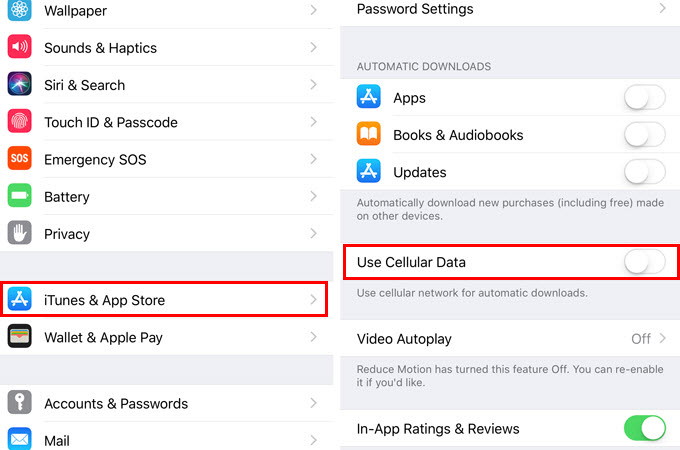
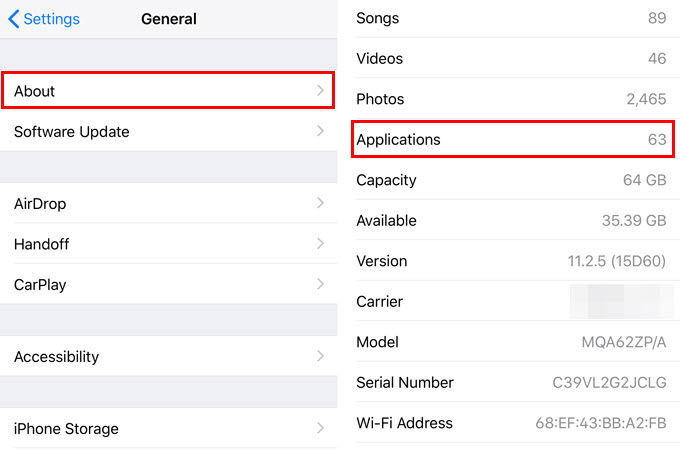
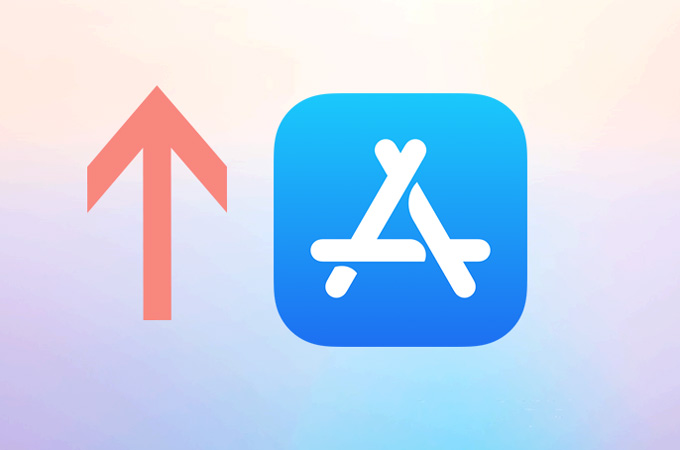
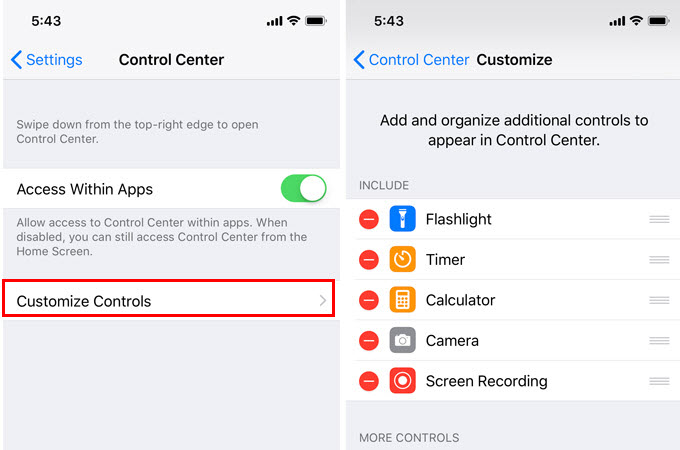
Leave a Comment