How to Use Apowersoft Free Online Screen Recorder
1. Preparation
Visit Apowersoft Free Online Screen Recorder and click “Start Recording”.
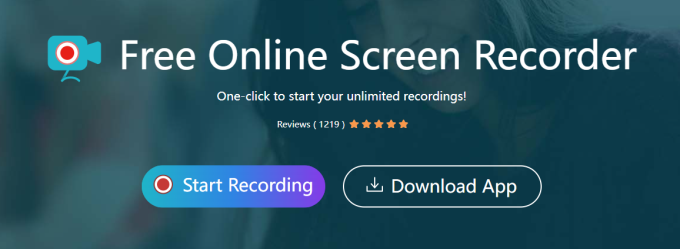
Before the recording, select the item you want to record, such as the screen, webcam, system sound, or microphone. Then, click “Start Recording”.

2. Start Recording
There are three recording modes available: Entire Screen, Window, and Browser Tab.
1.To record the whole desktop activities, simply select “Entire Screen” → select the desktop thumbnail → click “Share system audio” → click “Share”.

2.To record an application window, select “Window” → select the application window thumbnail → click “Share”.

3.To record a certain tab in the browser, select “Browser Tab” (The Browser name will be replaced with the one you are currently using, such as Chrome Tab, or Microsoft Edge Tab.) → select the tab you want to record → select “Share tab audio” → click “Share”.

3. Pause/Stop Recording
Once the recording is started, you can use “Pause” to leave the recording for later and resume the recording when you’re back. Or click “Stop” to end the recording.
4. Save/Upload Recording
After ending the recording, you can playback the video to preview the recording content. If you are satisfied with it, simply click “Save” to download the video. Or upload it to RecCloud, a cloud video management platform where you can establish a video playlist or add team collaboration members to manage the videos together.
If you are not satisfied with it, simply click “Start A New Video” to restart the recording.
And if you have a higher demand for screen recordings like zoom recording, spotlight recording, video compressing, or task recording, please refer to the professional desktop version ApowerREC below:
Download
5. Convert Video
The video will be saved in the WebM format. Thus, if you prefer MP4 format, simply click “Convert to MP4” for a further video conversion process.
