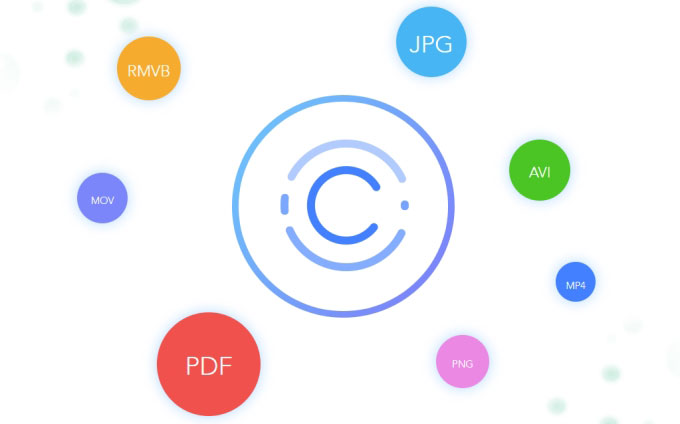
ApowerCompress is a professional, practical and convenient file compression program. It not only has an intuitive user-interface, but also comes with lots of advantages, including fast compression speed, a high compression rate, it provides various kinds of compression types, etc. You simply need to add your file and make a few clicks to start compressing. If you want to know more about the detailed features of ApowerCompress, please read the contents below.
Guide to Using ApowerCompress
Download and Install
Our whole team will keep on improving the UI design, functions, etc. of ApowerCompress. You can visit our official website, or click the “Download” button to get the latest version. If you have already installed an older version, please uninstall it and then proceed to download and install the latest version.
Purchase & Activate VIP Account
Note: If you haven’t registered an account, you can still use our program. However, it has some limitations: it only supports the compression of up to 2MB pictures, 20MB videos and 2MB PDFs.
You can visit our official website to purchase ApowerCompress by clicking the “Purchase” button under the “Help” menu. ApowerCompress has 3 kinds of licenses: Lifetime, Yearly and Quarterly.
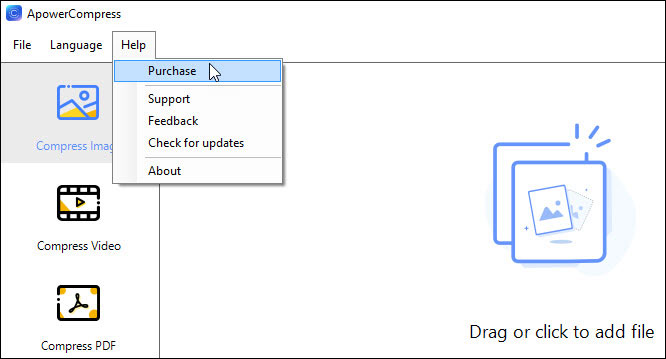
You can receive your VIP account information after finalizing your purchase. If you signed up for an account, please click “Account” icon on the top right corner and input your VIP account to activate the program. If you signed up and purchased the program with the same email, your VIP account will be activated automatically. In addition, if you logged in with a non-VIP account, please click the “Activate VIP” button under “Account”, then copy and paste the activation code you received into the bar and click “OK”. After activating the VIP account, you can use all of the program’s the functions. To learn the full procedure of activating a VIP account, please refer to the guide on how to register and activate Apowersoft account.
Configure Settings
Before you start to use the compression software, you can choose the interface description language. The process is simple: click “Language” and then choose the one you want.
You can also set the output directory for saving compressed files. ApowerCompress supports saving to the original directory or customizing it based upon your needs.
![]()
Original: The saved directory is the same as the original directory.
Customize: You can re-select the output directory as you wish.
To customize the directory, please check “Customize” and then click “Select output directory”. You can open the directory you set by clicking the “Open folder” next to “Select output directory”.
Compress Picture
We can now start to compress the files after finishing our preparation. The method to compressing a picture is as follows:
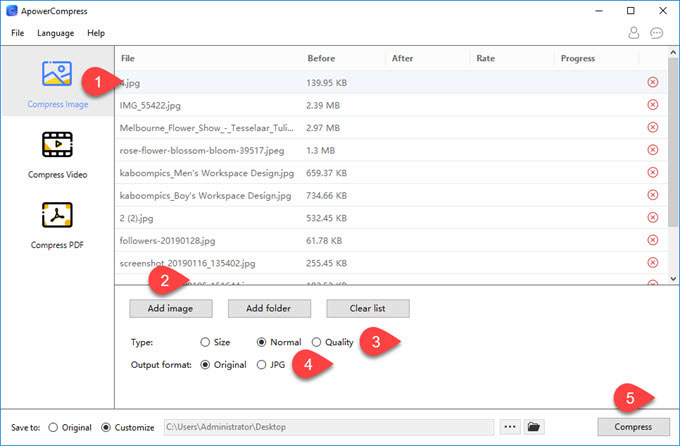
Step 1: Click the “Compress Picture” tab.
Step 2: Click the “Add image” or the “Add folder” button to import one or more pictures. In addition, you can also import a picture by dragging and dropping it into the “Drag or click to add file” area.
Step 3: Choose from a compression type which include: Size, Normal and Quality.
The Size option: this reduces the file size as much as possible but it provides lower quality than the Quality compression.
The Normal option: it uses the standard compression technology to compress the file.
The Quality option: it gives better-resulting quality but won’t reduce the file size as much as the Standard compression.
Step 4: Set the output format: you can choose to keep the original format or save it as JPG.
Step 5: Click the “Compress” button to start.
Compress video
There is only a small difference between compressing pictures and compressing videos. The details are as follows:
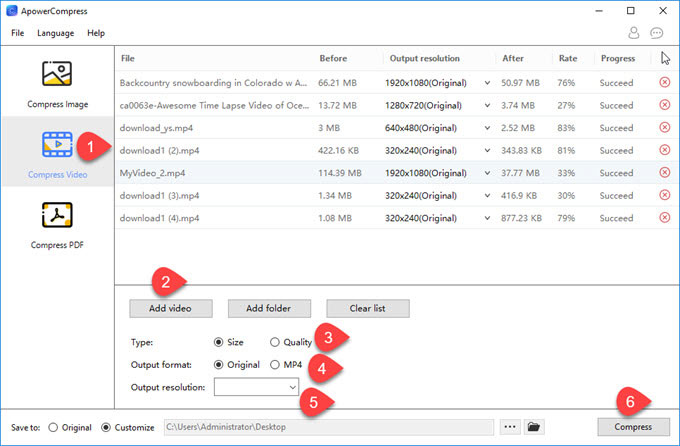
Step 1: Click the “Compress Video” tab.
Step 2: Refer to the way to import a picture in order to add your video.
Step 3: Choose compression type: Size or Quality.
Step 4: Choose the output format: keep the original format or save as an MP4.
Step 5: Set the output resolution: the program supports detecting the video resolution automatically and keeping it as the original. You can also choose the output resolution as 1080p, 720p, 480p, etc.
Step 6: Click the “Compress” button to start.
Compress PDF
The procedure to compress a PDF file is also very easy. Please follow the simple guide below:
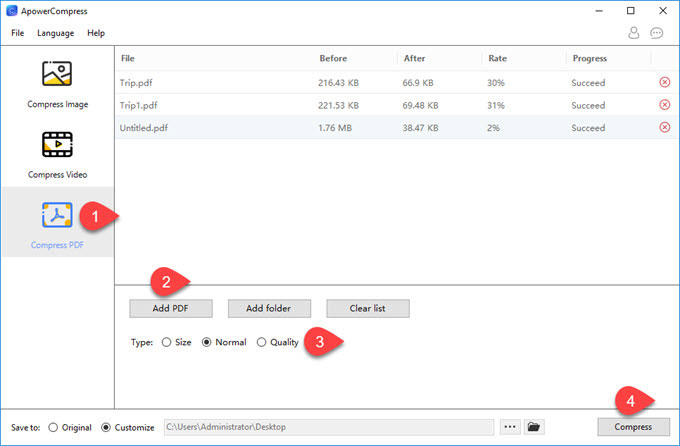
Step 1: Click the “Compress PDF” tab.
Step 2: Follow the method of importing pictures in order to add your PDF file.
Step 3: Choose the compression type: Size, Normal or Quality.
Step 4: Click the “Compress” button to start.
Tips: You can clear the list present on the interface of either Compress Picture, Compress Video or Compress PDF. The steps are: click “Compress Picture”, “Compress Video” or “Compress PDF”, click “Clear list” and click “Yes” at the end.
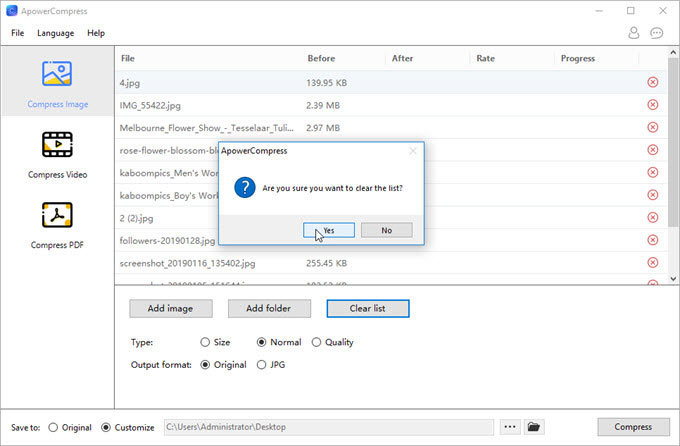


Leave a Comment