Guide on how to use ApowerMirror App on Android device
1. Download App

ApowerMirror Android app is a powerful application to mirror Android phone to many different platforms, including Windows computer, Mac, Android and iOS mobile devices. Also, it allows you to mirror computer screen to Android device. It can support any Android device running Android 5.0 and above. With this app, you can easily display and control Android screen on the computer and vice versa. Or you can share videos, pictures, and even game screen on your Android with another Android or iOS device. Proceed to see how to use ApowerMirror Android app.
Please go to Google Play and download ApowerMirror app on your Android phone. Below is the download button.
Here is a video guide for your reference:
2. User Guide
In order to mirror Android screen to other devices and mirror computer screen to Android device, please make sure the devices are connected to the same WiFi network. Now let’s see how this app works.
Mirror Android to iOS
With Android ApowerMirror app, you are allowed to mirror Android to iOS devices. Just follow the simple steps below to do this.
1. Launch the app on the Android and iOS devices.
2. On the Android, tap the blue mirror button to search for devices.
3. From the devices list, choose the iOS device that you are going to mirror to, and then click “START NOW” to start the screen mirroring.

Now your Android screen can be seen on the iOS device, you can hit the rotate button to rotate the screen to a vertical one and view it in full-screen mode. Also, you are enabled to use the iOS device and the functions of it by pressing the home button or the back button on the screen to go back to the interface of iOS. But keep ApowerMirror running in the background. If you close ApowerMirror on the iOS device, then the screen sharing will be stopped.

Mirror Android to Android
Except for mirroring Android to a totally different operating system, Android ApowerMirror app also enables users to mirror Android to Android devices. Here is the guidance on how to achieve it with this app.
1. On both Android devices, tap to open the app.
2. On the main interface of the Android, hit the mirror button to find devices to mirror to.
3. Once the detection is done, select the targeted Android device to display your screen on it. Tap on “CAST” and “START NOW” to allow ApowerMirror to capture your screen.

It’s easy to mirror phone to phone with ApowerMirror app. Once done, your Android screen will be streamed to another device. Besides, you can choose to rotate the screen. Just keep the app running in the background if you want to use the target Android device.
Tip: To mirror Android to other mobile devices, you can also achieve the connection by scanning QR code. On the device you are going to mirror to, tap “QR Code” to get a QR code; on your Android, hit the “QR Code” to get the scanning box and scan the QR code that appears on the other device. Then click “START NOW” to display your Android on another device.
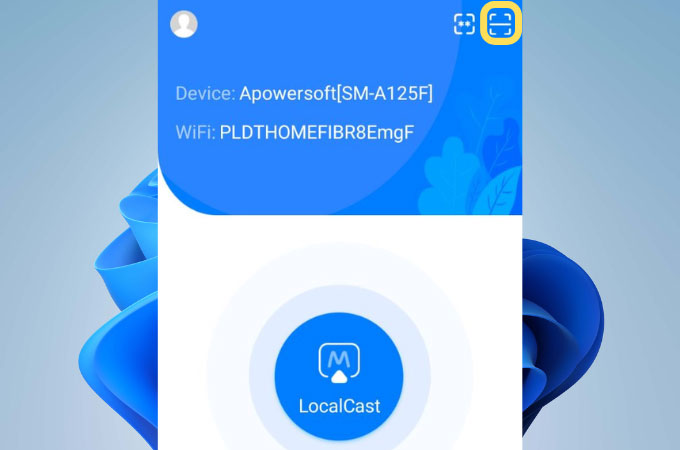
Control Android from Android
Open ApowerMirror app on both Android phones and then follow the guide below to control Android from Android.
1. Connect the two devices to the same WiFi network and tap “Mirror” on Android A.

2. Search for Android B on the list and tap the name. Tap “Reverse Cast and Control”.

3. On Android B, you will receive a notification, tap “Enable now”

4. Tap “Obtain the screenshot permission” and then enable the permission according to the guide.

5. Go to “Accessibility” from system settings, select “Installed services” > “ApowerMirror” > “OK” and enable the service.

6. Then enable “Reverse control Android device” in the same way.

Then you can control Android from Android now.
Mirror Android to PC
Also, you can use Android ApowerMirror app to share Android screen with PC. Tap the mirror button on your Android to search for devices after you launch the app. Once the search is done, select your PC, whose name begins with “Apowersoft”, and then your phone screen will be streamed on PC immediately. For more information, you can refer to this guide.
Mirror computer screen to Android
Besides, ApowerMirror also allows you to mirror Windows/Mac screen to your phone. Not only can you view and control your computer screen from Android phone, but also typing and drawing from your phone. Follow the guide below to enable it.
1. On the Android device, tap the blue button to search for your computer.
2. Choose the name of your computer.
3. Tap on “Mirror PC to Phone” and then your computer screen will be mirrored to your Android phone.

Note: This feature requires you to connect your phone to computer via WiFi.
Now you can control your computer from Android phone without limits. Besides, you can mark and draw on the screen. There are different colors and lines which are available to you.

Mirror Android to TV
Besides, you are allowed to mirror your iPhone/Android screen to TV. If you want to share the mobile video or gameplay with families and friends on a larger screen, all mobile applications under DLNA agreement are available for ApowerMirror. Choose ApowerMirror and it will not disappoint you. Please refer to here to get the detailed guide on how to mirror Android to TV.
3. FAQs
Q: Can I use ApowerMirror if my phone’s OS version is lower than Android 5.0?
A: Sorry. For Android devices, ApowerMirror only supports Android 5.0 and later version.
Q: Can I mirror Android to iPad?
A: Yes. ApowerMirror can mirror your Android screen on iPad without any problem.
Q: Can I Remote Control my Android with another Android phone by using ApowerMirror?
A: Sorry. You can only mirror your Android to another Android device and control it when they are connected to the same WiFi.
Q: Can I control my PC with Android/iOS ApowerMirror app?
A: Yes. You can control PC with Android/iOS ApowerMirror app.
Q: Can I mirror my phone screen from TV using ApowerMirror app?
A: Yes. You are allowed to mirror your phone screen to TV using ApowerMirror.
Q: Can I rotate the mirrored screen?
A: Yes. After the two devices get connected, tap the mirrored screen, and you can see a rotate button. Click it to rotate the screen.
Q: Can I use my phone and access its own functions when other’s phone screen is displaying on my phone?
A: Yes. You can press the home button or hit the back button on the mirrored screen to return to your own screen. But keep ApowerMirror running in the background if you still want to continue screening sharing, or else the mirroring will be stopped.
Q: Why can’t I find the other mobile device that I want to mirror to?
A: Firstly, make sure both mobile devices are connected to the same WiFi network. Secondly, restart the app and try again. Thirdly, disable the “AP Isolation” of the router. If you still cannot find the other phone that you want to mirror to, you can try to connect by scanning the QR code.
Conclusion
This is a simple guide on how to use ApowerMirror Android App. There are many more interesting things waiting for you to explore by yourself. As it says, you will “Have Great Fun in Screen Mirroring” with ApowerMirror. If you have further questions, feel free to contact us. If you have any other things that you want to discuss, just go to ApowerMirror Forum and share your ideas with other users.



Leave a Comment