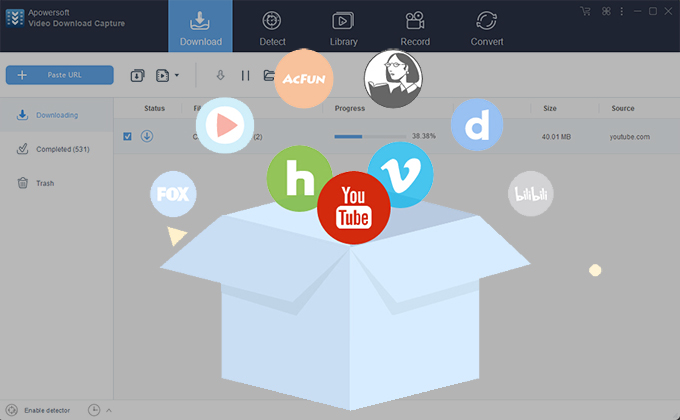
Video Download Capture, accumulating more than half a million committed users all over the world, is a one-stop and versatile video downloader. It can download videos from 1,000+ video sites including YouTube, Vimeo, Dailymotion, Lynda, Vevo, Udemy, etc. What makes this tool particularly outstanding, however, is that it can detect and download videos adopting RTMP, HTTP, HTTPS, FTP and other encrypted streaming media protocols. In addition, it has many built-in practical tools, such as Video Converter, Screen Recorder, Audio Editor and so on. To know how to use this program, you can refer to the detailed guide below.
Video Download Capture’s FAQ
Install the latest version
You can download this program from our cooperation partners, such as Download.com, Filehippo.com, Softonic.com. While, in order to get the latest version, you’d better download and install it from our official site. Or you can directly download it by clicking the button below.
Register and Activate
If you’ve not purchased and registered our program, then you are using a trial version of Video Download Capture. In this case, you can only download 1 file at a time and record 2 minutes or convert 30%. Furthermore, there would be a watermark in the video if you plan to use the functions of conversion and recording. Click the shopping cart at the upper right corner to purchase the program, then activate it completely.
i
Check your In-box if you’ve purchased our program. You will receive a email containing activation information.
ii
Launch this program. Click the second button at the upper right corner and click “Register”.

iii
Fill in your purchase Email and initial password sent by Apowersoft Support. Hit “Sign in & Activate”, then this program will be activated. You’ll use all its functions with no limitations.

Set the program
General
There are mainly shortcuts in this part. Keep the default settings or customize these shortcuts to improve your efficiency.
Download
The default settings in this part is perfect and can meet requirements of most users. You may change them according to your own needs. For instance, you can change the download folder to other disks. As to the “Maximum simultaneous downloads”, you’d better set the number from one to fifty to get the best performance.
Format
Our program provides video and audio formats for all users. As to the video, you can select preferred format and definition in advance. For audio, you can only select from MP3 and AAC, which are actually enough. You may use “Convert” function to get more formats.
Accounts
By using Accounts, you are able to download paid or private videos from Lynda, Vimeo, Udemy, fc2 and more sites. For instance, if you want to save paid courses of Lynda on your PC, just follow the steps below:
- In Accounts, click the plus icon, then select Lynda from the given list and click “OK”.
![lynda account]()
- Fill out the corresponding boxes with your user-name and password of Lynda, then click “OK”.
![Add account]()
- Copy the URL of Lynda video, then paste it on Video Download Capture to download.
Tips:
- You must be paid users of Lynda. Otherwise, saving Lynda videos offline is not allowed.
- In order to download private videos from Vimeo, you should tick the “Use the video password” box as adding Vimeo account.

Download videos
Directly paste the video URL
It’s very easy to download videos from YouTube, Vevo, Dailymotion and other mainstream video sites. Just copy the video links and paste them on Video Download Capture to download.
Internal detection – Play videos on “Detect” page
The developers add Chrome browser to the “Detect” page which can automatically analyze videos being played, especially videos adopting RTMP, HTTP, HTTPS and other streaming media protocols. Thus, this program will detect the real video file and download it immediately when you play a video on “Detect” page. And more kernels including IE, Chrome, Firefox, Safari, iOS and Android are available. By switching among them, you can download more videos.
- Copy and paste the video URL into the search bar of “Detect” page.
- Press Enter on your keyboard and play the video.
![Internal detect]()
- Then video file will be detected and added to the “Downloading” list.

External detection – Play videos on browser
Sometimes, you may not want to copy and paste video links. Luckily, this program can intelligently recognize and download videos being played on your PC browsers, such as Chrome, Firefox, IE, etc.
- Go to “Settings” > “Download”, then tick “Enable advanced detector (Support HTTPS)”.
![external detect settings]()
- On the interface, click “Enable detector”.
- Play a video on your Windows browser, then there will be a pop-up window at the lower right corner remembering you that it has detected the video file successfully. At this moment, you can check the video on “Downloading” list.

Download audios
With the latest version, you can directly download audio files from all sites instead of converting video to audio format.
i
Go to “Settings” > “Format” > “Audio”, then select audio format from MP3 and AAC

ii
On the interface, select “Audio” type.

iii
Copy the video link from a video site (eg. YouTube vevo).
iv
Paste it on this program, then audio file will be downloaded quickly.
Once downloaded, you may transfer this audio file to your mobile device. In this way, you can listen to the audio everywhere.
Fix download failure problem
Paste and download failure
You copy and paste a video URL on this program. It recognizes the video name and seems to download the task. But, seconds later, a red exclamation mark encased by a red circle appears. This means that your download has failed. It’s mostly caused by the change of the video site. In order to prevent others from downloading their videos, many video sites will always change the way of encryption. As to this problem, you’d better turn to “Detect” page. Play your video on “Detect” page and check if the video can be detected and downloaded. And please send a email to us. We’ll fix this problem and support the video site again ASAP.
Detect and download failure
This program detects the video file and starts to download. A moment later, it downloads a part of the task. But it stops with a red pause or exclamation mark encased by a red circle. Generally speaking, this problem could be caused by your network. Select a stable and smooth network connection, then right click on the task and hit “Start to download” to proceed. Please send a feedback to us if you cannot detect any video file. We could help you fix the problem.

Library
This built-in library contains abundant hot videos which are divided into three categories: “Recent”, “Recommend” and “Popular”. In addition, you are allowed to search more videos using the search bar. You can enjoy these videos on Library or click the “Download” button at the upper right corner and add them to the download list.

Record and Convert
This powerful recorder can help you record everything on your PC screen, even the web camera. Click here to get detailed user guide for recorder. By the aid of the converter, you can convert videos or audios to almost all common formats. Click here to get detailed user guide for converter. There is simple and clear words on the “Record” and “Convert” page. Thus, you must be quick learners to them.
Edit audio
This function enables you to further edit audio files on your PC.
i
Click the second button at the upper right corner to load the window of Audio Editor.
ii
Hold and drag the left mouse button on the sound wave region to select one part of the audio. You can also manually change the Start and End by filling in certain numbers.

Transfer video/audio to iTunes
After downloading videos and audios, you may want to transfer them to your iPhone or iPad. Luckily, using this function, you can easily import downloaded videos and audios to iTunes, then sync them to your iOS devices. Please download and install the latest iTunes on your PC.
i
Right click on the downloaded task.
ii
Select “Add to” > “Add to iTunes”.

iii
Click “Start”, then task will be transferred to iTunes quickly.

Fix network problem
You may not be able to connect to internet if you enable detector (Advanced). In order to detect more videos, this function installs a file on your PC which might affect your network. Therefore, if you don’t need the detector, you’d better disable it and do some simple setup on your browser (eg. Chrome)
i
Open Chrome and click “Settings” > “Network”.
ii
Click “Change proxy settings” > “LAN settings”.
iii
Un-check the box in “Proxy server” and click “OK”.

iv
Reload your browser and your network will go back to normal.
Send feedback to us
If you have other unsolvable problems, you can directly submit ticket to our support. Alternatively, you may send the log file to us so that we can accurately locate the problem and fix it immediately.
i
Click the third button at the upper right corner.
ii
Click “Help”, and fill in your information and problem here.
iii
Remember to tick the box beside “Send log file”, then click “Submit”.







Leave a Comment