A Full Guide to Use PicWish Watermark Remover
1. Introduction

PicWish Watermark Remover uses advanced AI technology to eliminate watermarks, logos, and text. The tool automatically detects unwanted marks and fills in the cleared space with textures that blend naturally with the surrounding background. It is ideal for editing product photos, marketing materials, or personal images. It provides precise, high-quality results while preserving the quality of the image. PicWish’s user-friendly interface allows fast and easy edits, making it a powerful solution for content creators, professionals, and casual users.
2. Retrieve the Latest Version
The latest version always comes with better capability, performance, and more functions than its previous version. The easiest way to get the newest version is to download it from our official website. Or you can download and install the new one by clicking the download button below. But be aware that you must remove the old version before you install the new one to prevent any issues.
3. Purchase and Activate the VIP Account
On the PicWish website, click on the “Pricing” at the upper left portion of your screen. From there, you can choose the plan that is suitable for your budget. It offers a Pro plan that has a weekly and monthly subscription at a different price, as well as a promotional plan wherein you can save 80% and have 350 extra credits. Users also have a Pay as you go option for a more affordable price of credits.
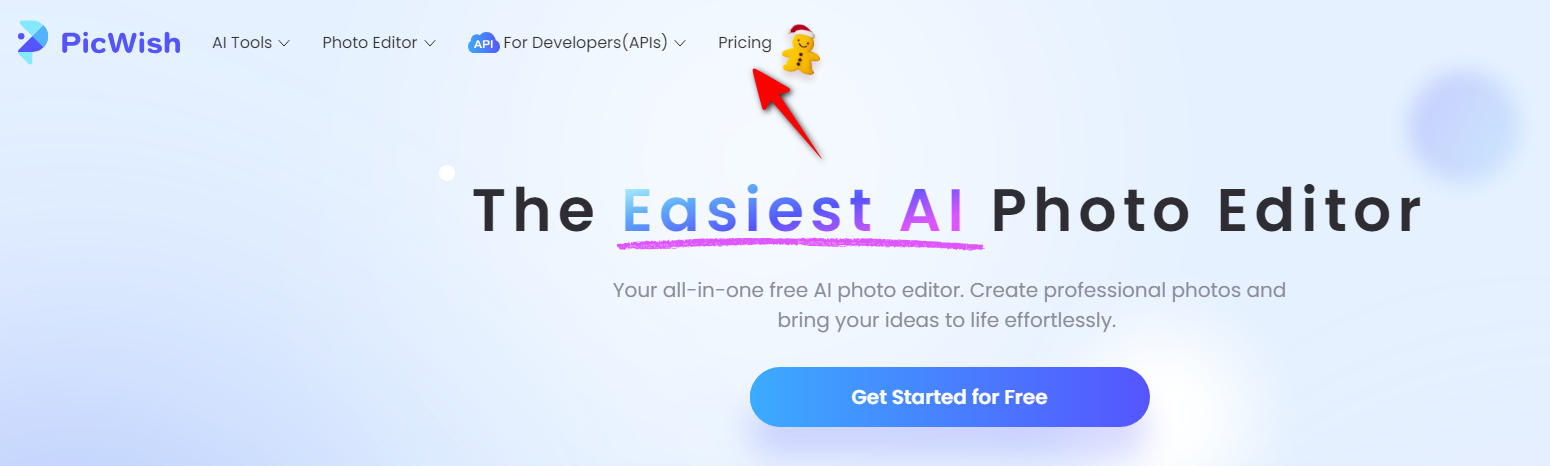
Figure out the correct way to activate your VIP account:
For users who don’t yet have PicWish accounts: After subscribing to a certain plan, click the “Sign up now” button to create an account. Once your account is all set, PicWish will send you an activation code to use the credits that you purchased. Follow the instructions in your email to complete the rest of the process.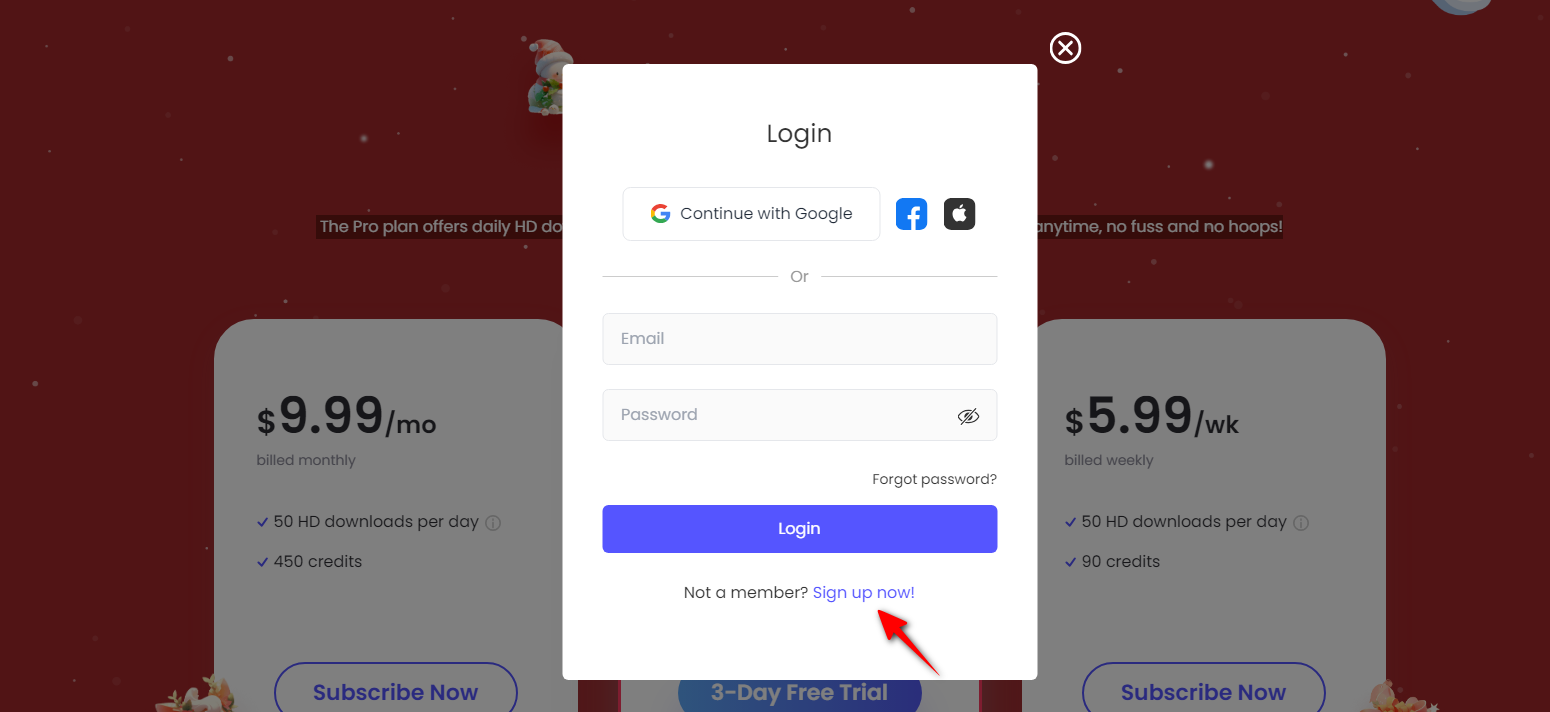
For users who have PicWish accounts: Log in your account then go to “My Account” and select “Buy Credits”. An activation code will be sent to you by PicWish so you can use the credits you purchased. To finish the process, follow the directions in your email.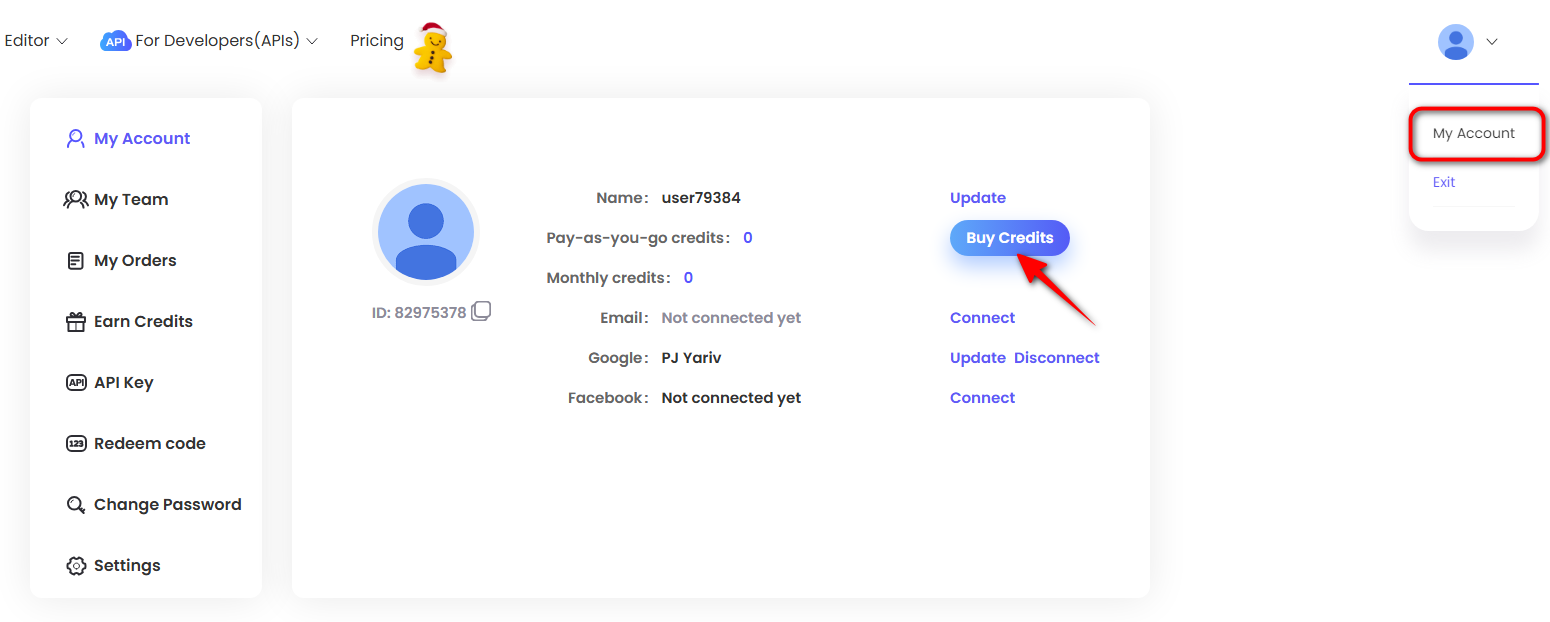
4. PicWish Support
If you come across a problem as you use the software, you can click the “PicWish Support” icon at the bottom right portion of your screen then select “Start conversation” to send your concerns through the live chat.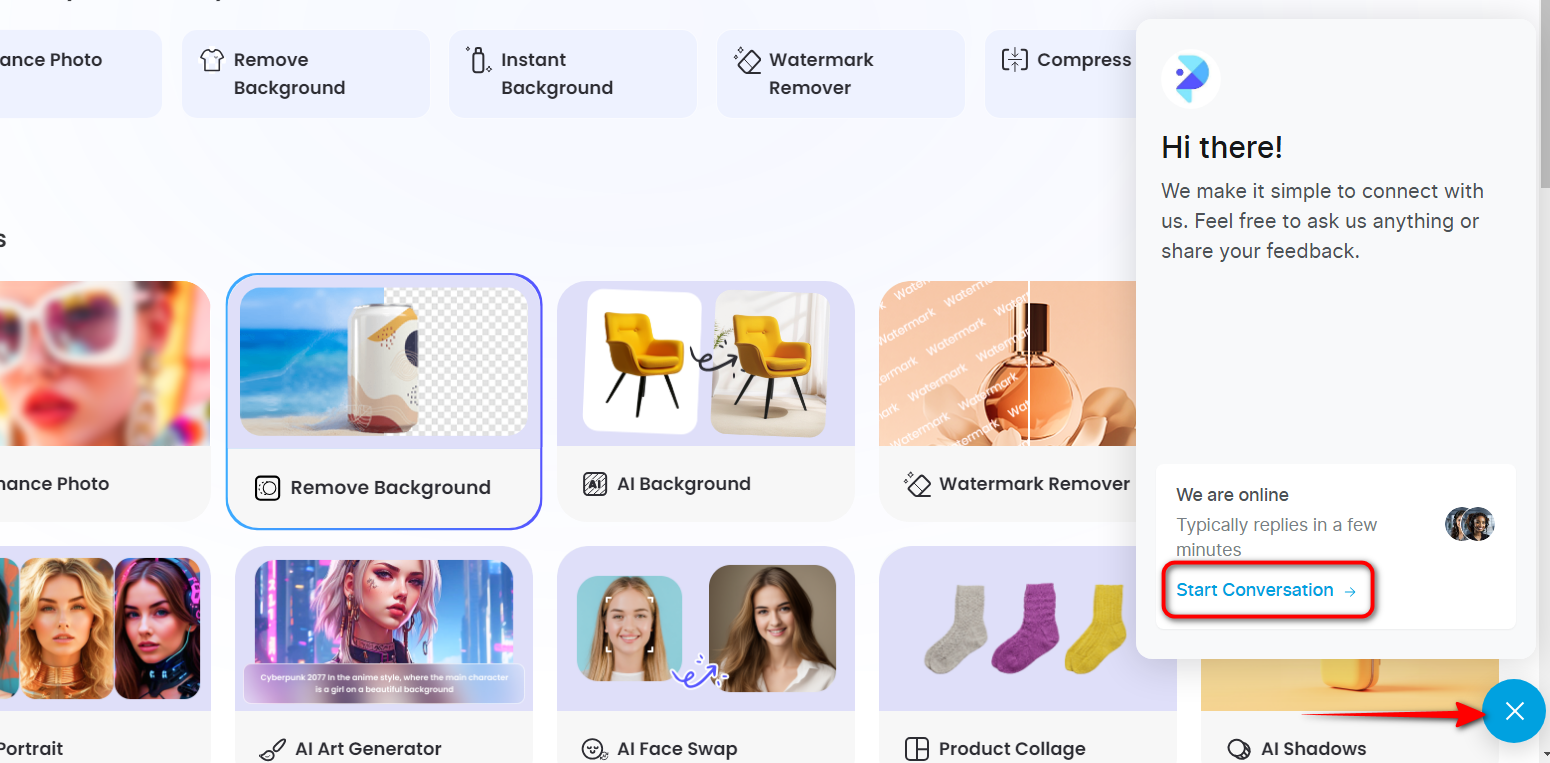
5. Remove Watermarks
5.1 Remove Watermarks Using PicWish on the Web
- On your online browser, go to the PicWish website.
- Select the “Watermark Remover” feature under AI Tools.
- Upload your image by clicking the “Upload Image” button or by simply dragging and dropping your image.
- Choose from either “Auto for Text” or “Manual” based on how you want to remove the watermarks from your image.
- If you selected Auto for Text, just click on the “Remove” button and wait for the process to finish.
- If you selected Manual, choose the selection tool and mark the watermarks that you want to remove from your image. After that, click on the “Remove” button.
- The marquee tool allows you to select the watermark in regular shape.
- The lasso tool gives more freedom in select the watermark in irregular shape.
- The brush tool lets you select the watermark in any shape. You can adjust its size according to what fits the watermark.
- To see the before and after results, you can either click the “Compare” icon on the bottom of your screen or the “Full-Screen Comparison”.
- Click the “Save” button at the upper right corner of your screen to download your watermark-free image.
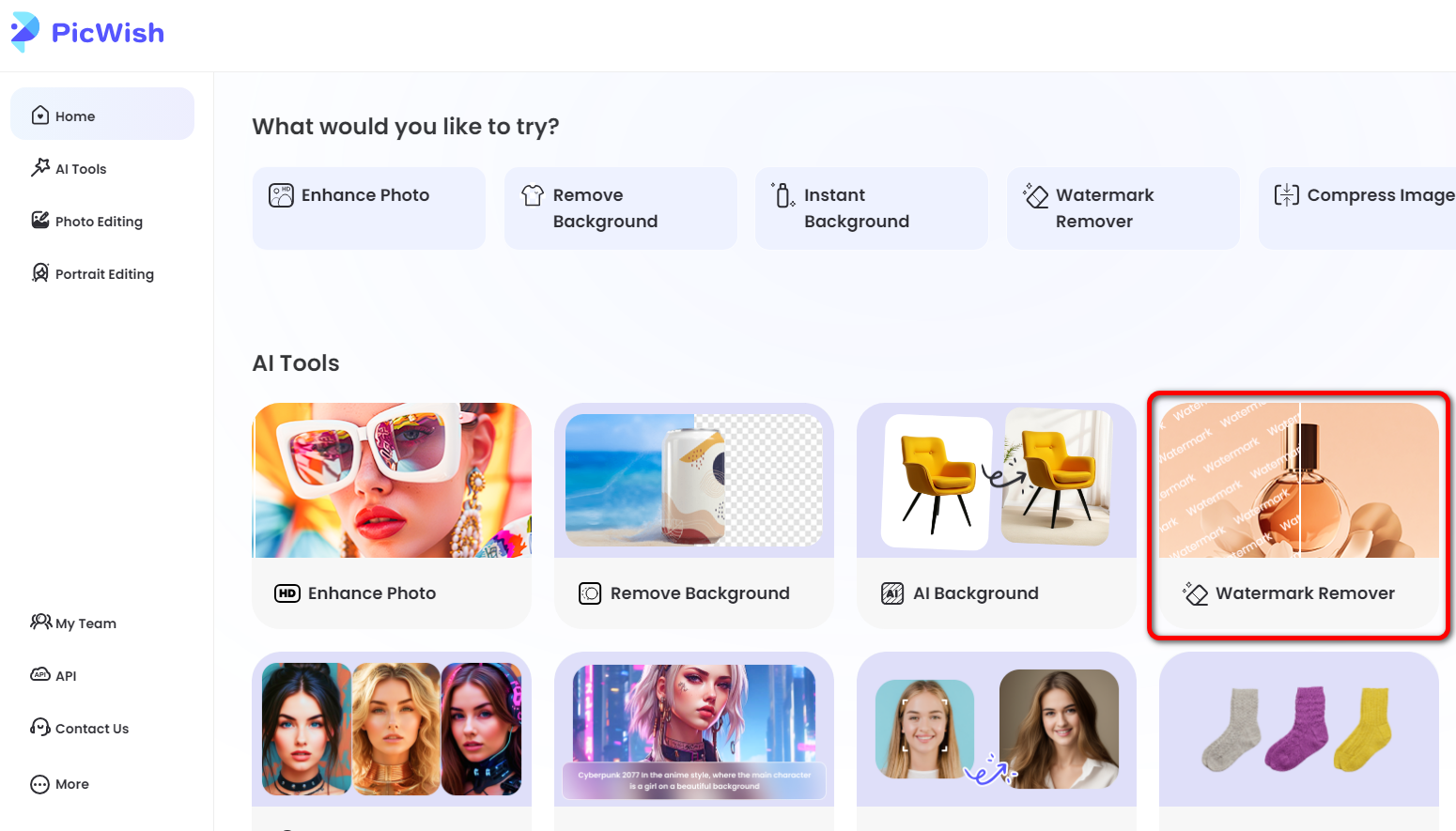
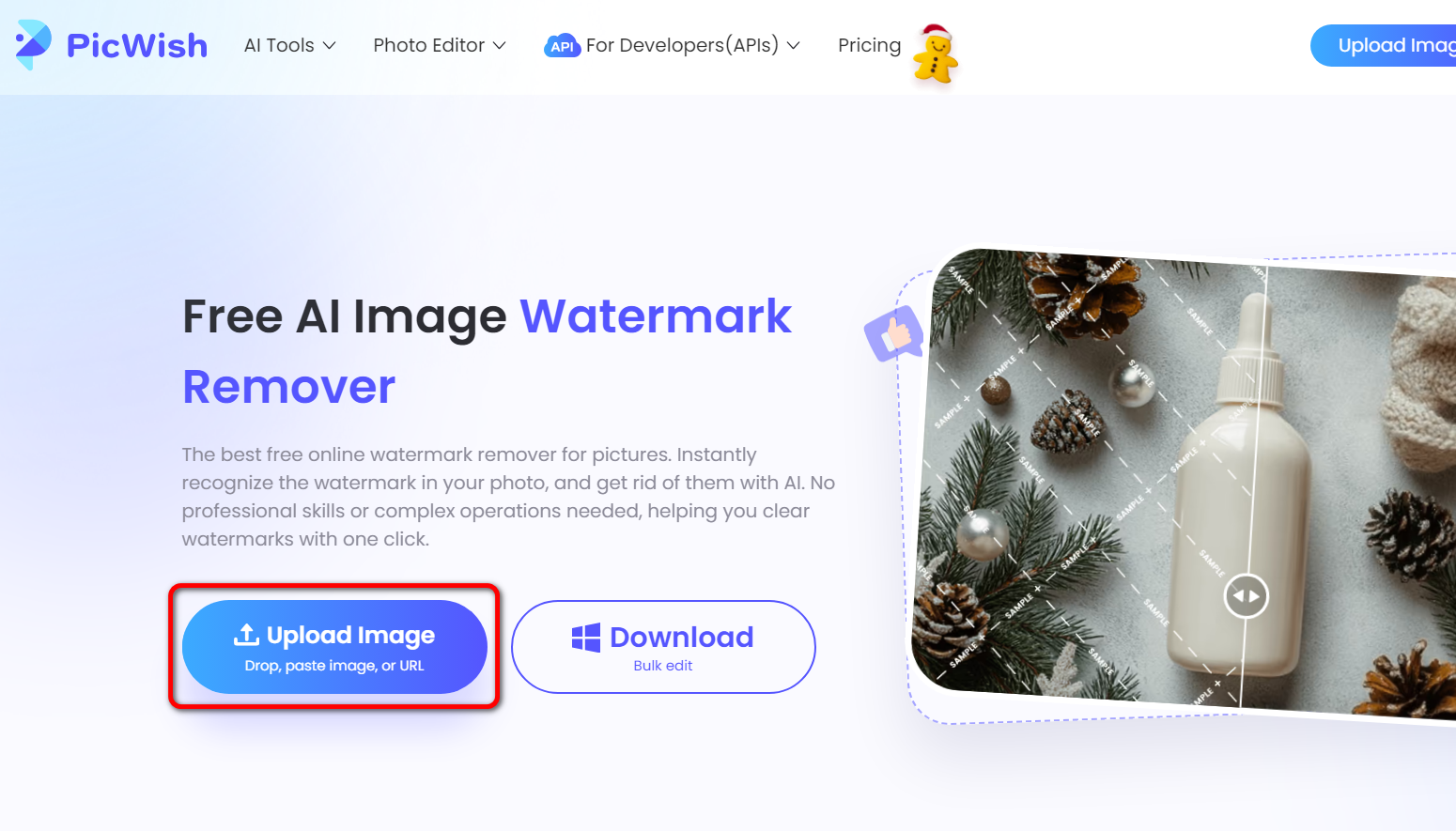
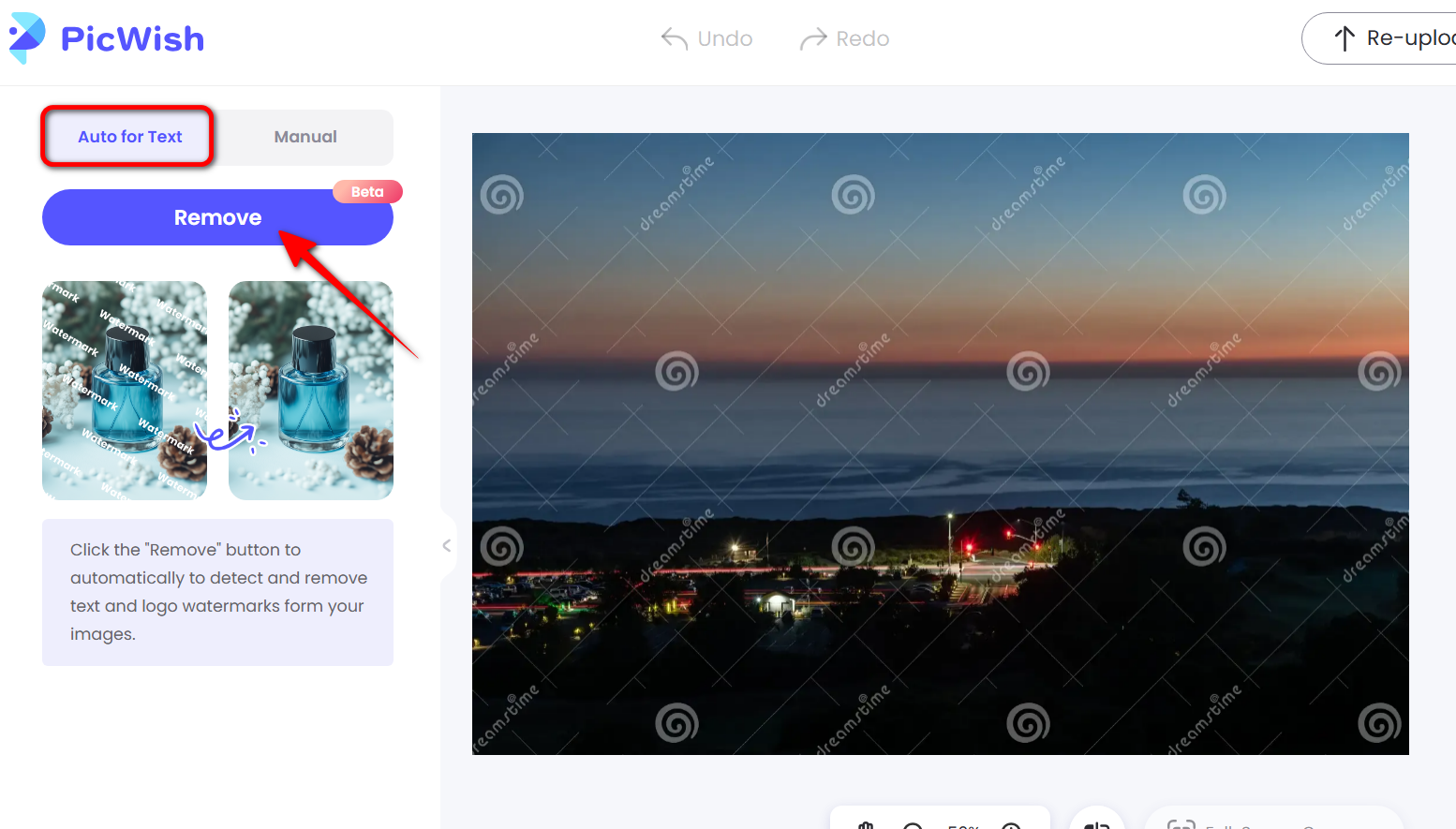
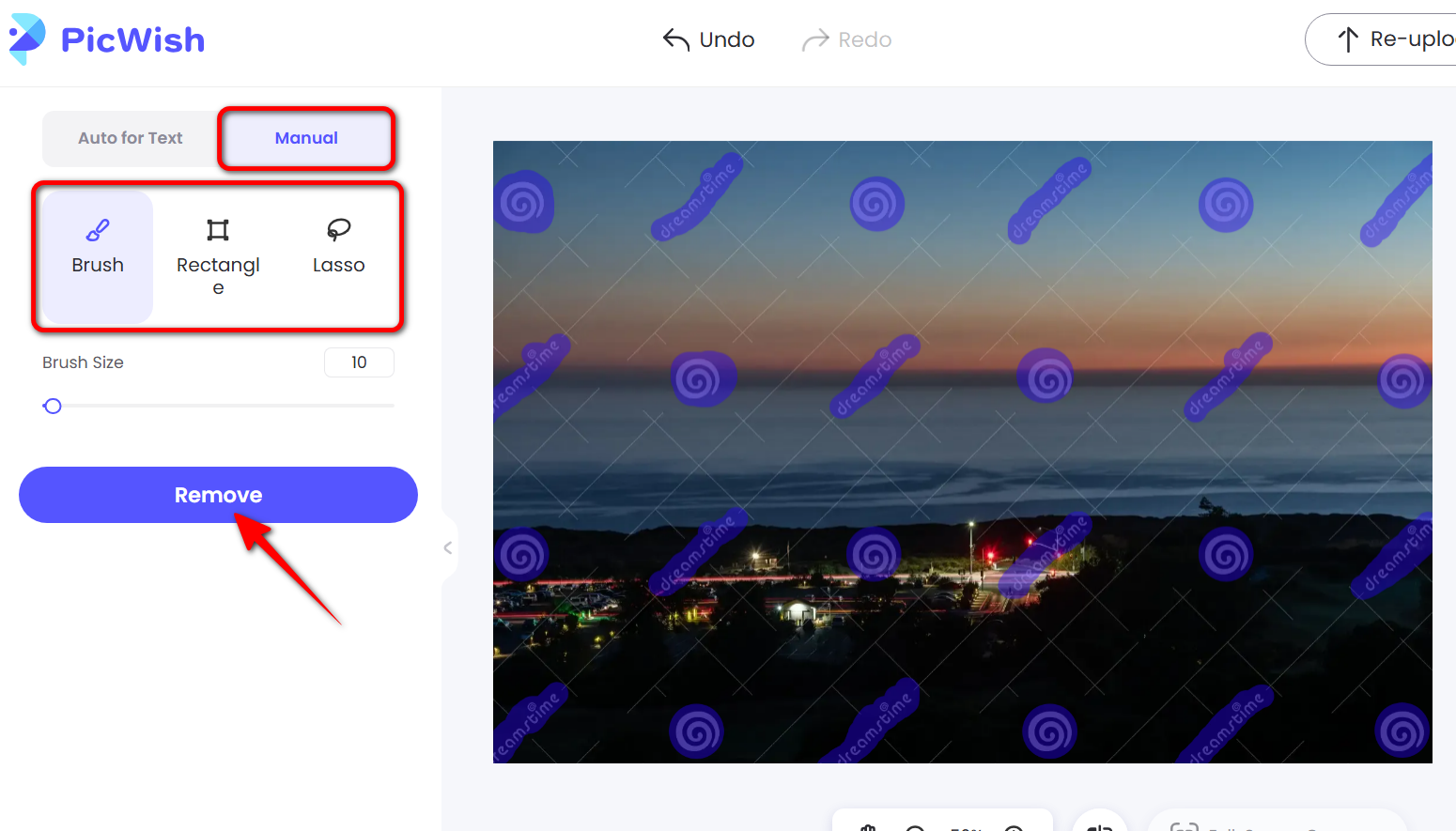

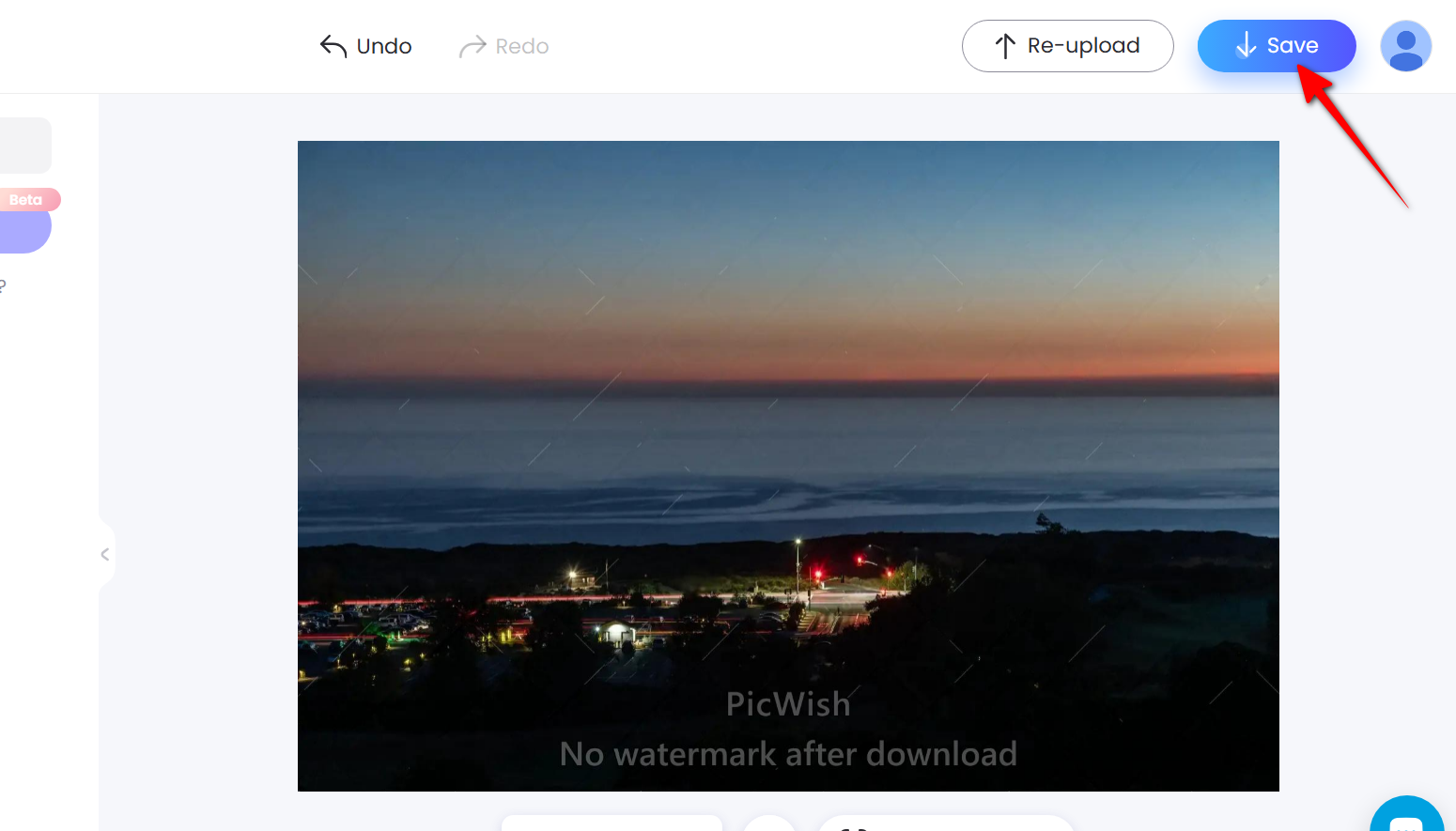
5.2. Remove Watermarks Using PicWish on the Desktop App
- Download and install PicWish on your desktop computer.
- Open the app and select the “Remove Objects” feature.
- Upload your image by clicking “Upload File” or “Upload Folder”. You can also drag and drop your image into the upload panel.
- Choose among the selection tools and glide it on the watermarks on your image.
- The marquee tool allows you to select the watermark in regular shape.
- The lasso tool gives more freedom in select the watermark in irregular shape.
- The brush tool lets you select the watermark in any shape. You can adjust its size according to what fits the watermark.
- After that, click the “Remove Now” button.
- Wait for the process to finish then click the “Save All” button.
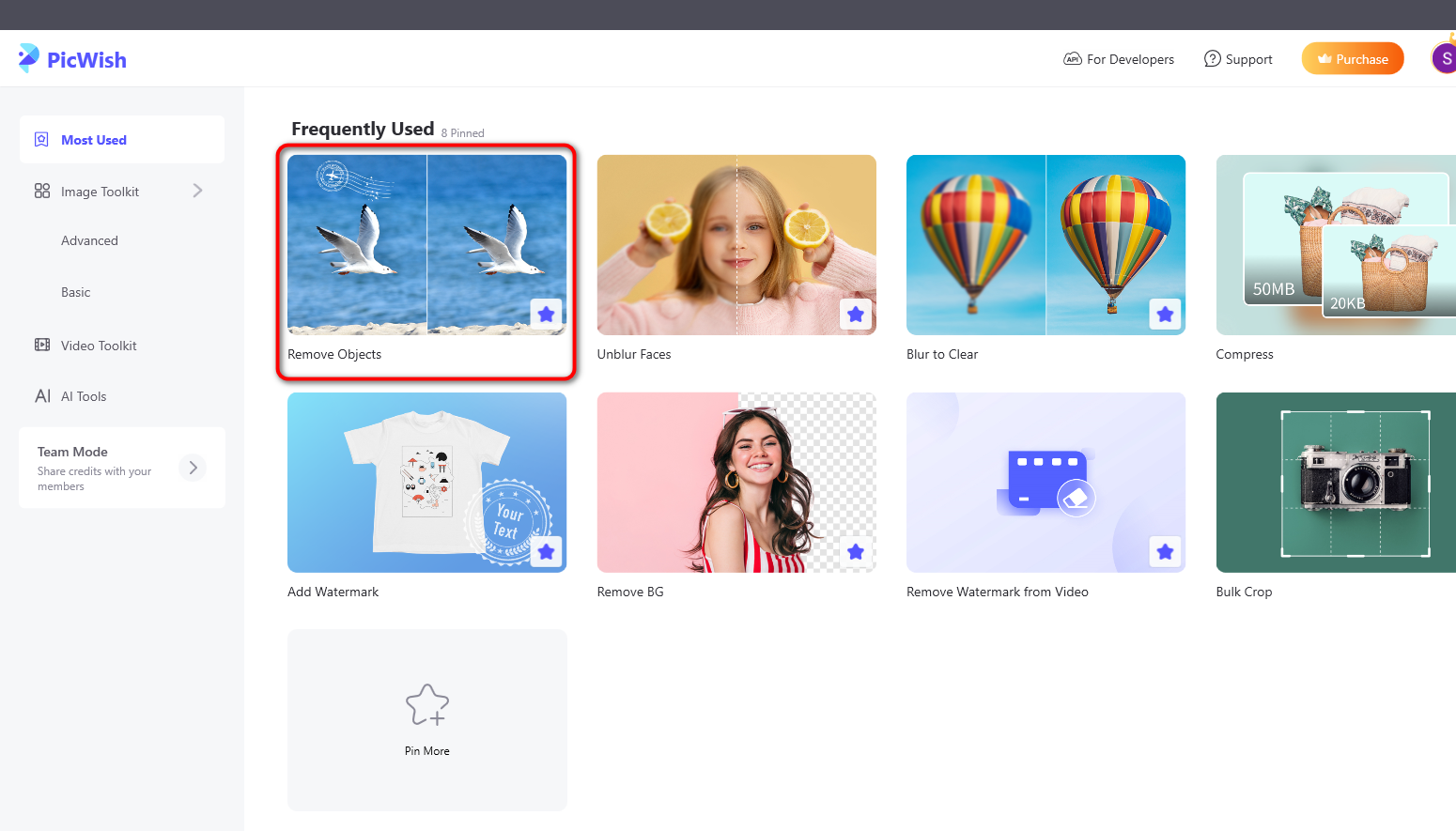
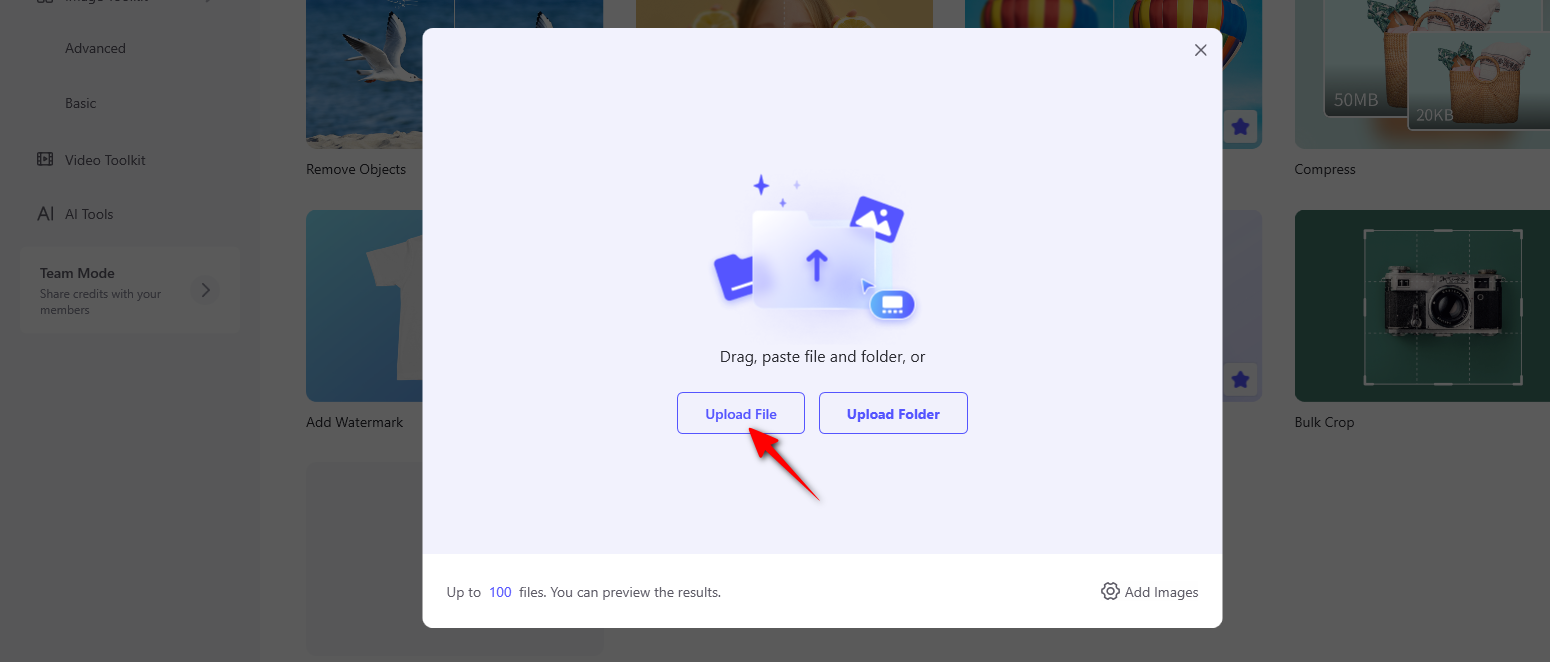
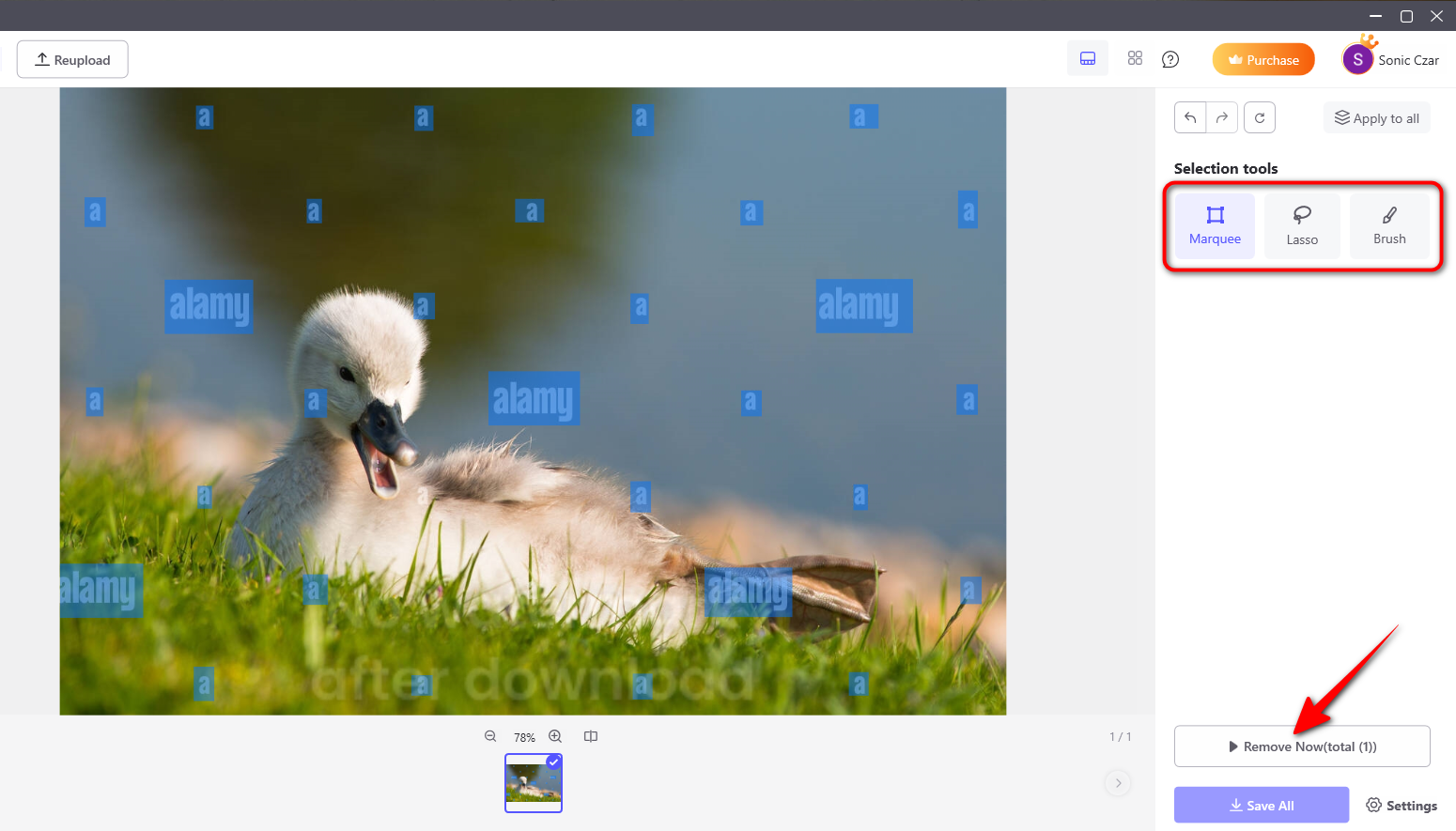
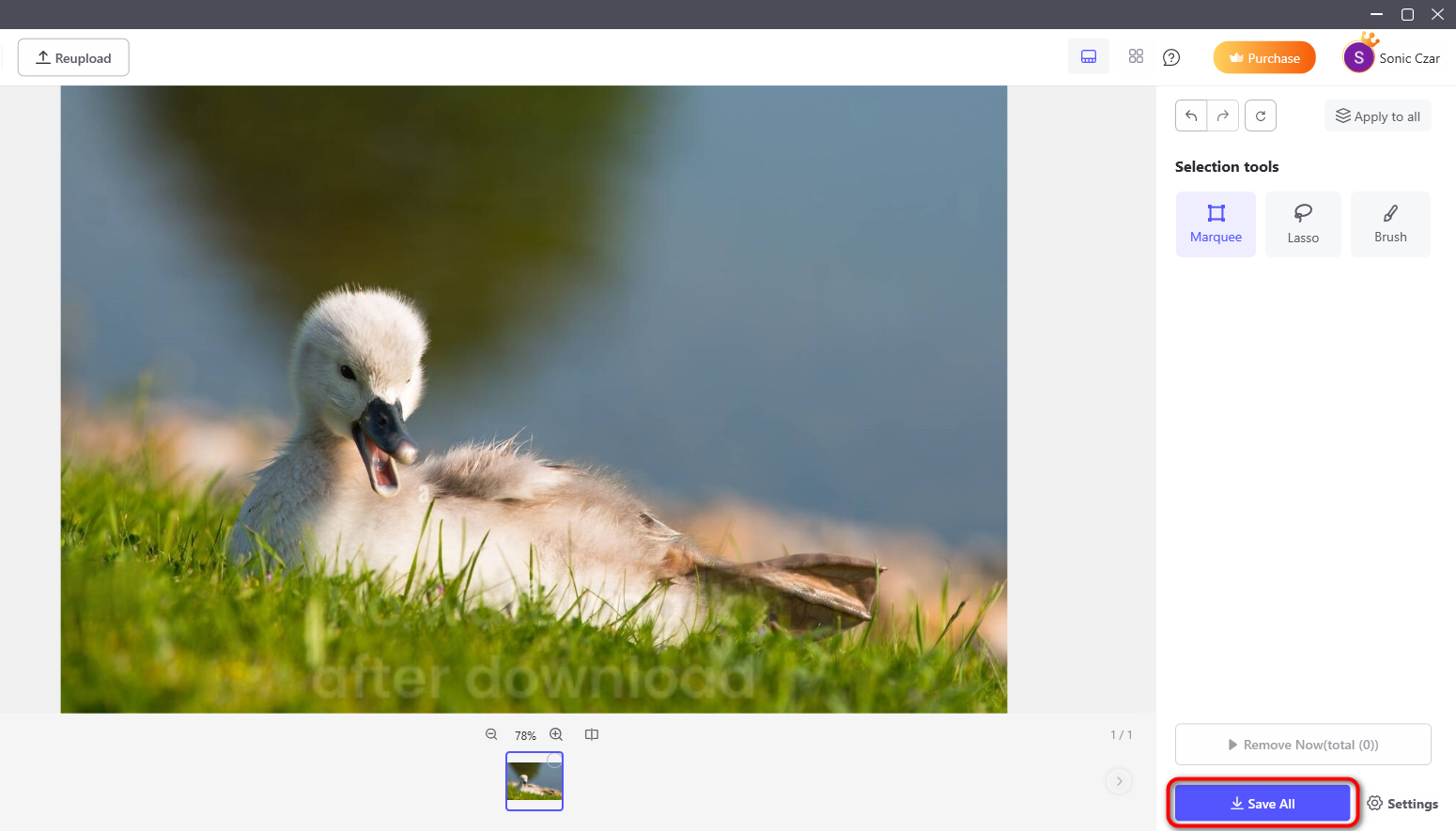
5.3 Remove Watermark from Videos
- Download and install the PicWish desktop application.
- Open the app and select the “Remove Watermark from Video” tool.
- Upload your video by clicking the “Upload File” button or dragging your file into the upload panel.
- Click the “Select Area” button to mark the portion of your video that has a watermark.
- Edit the time duration from which you want the watermark to be invisible or just simply click the “Apply to all” switch button.
- Preview the result and click the “Save All” button.
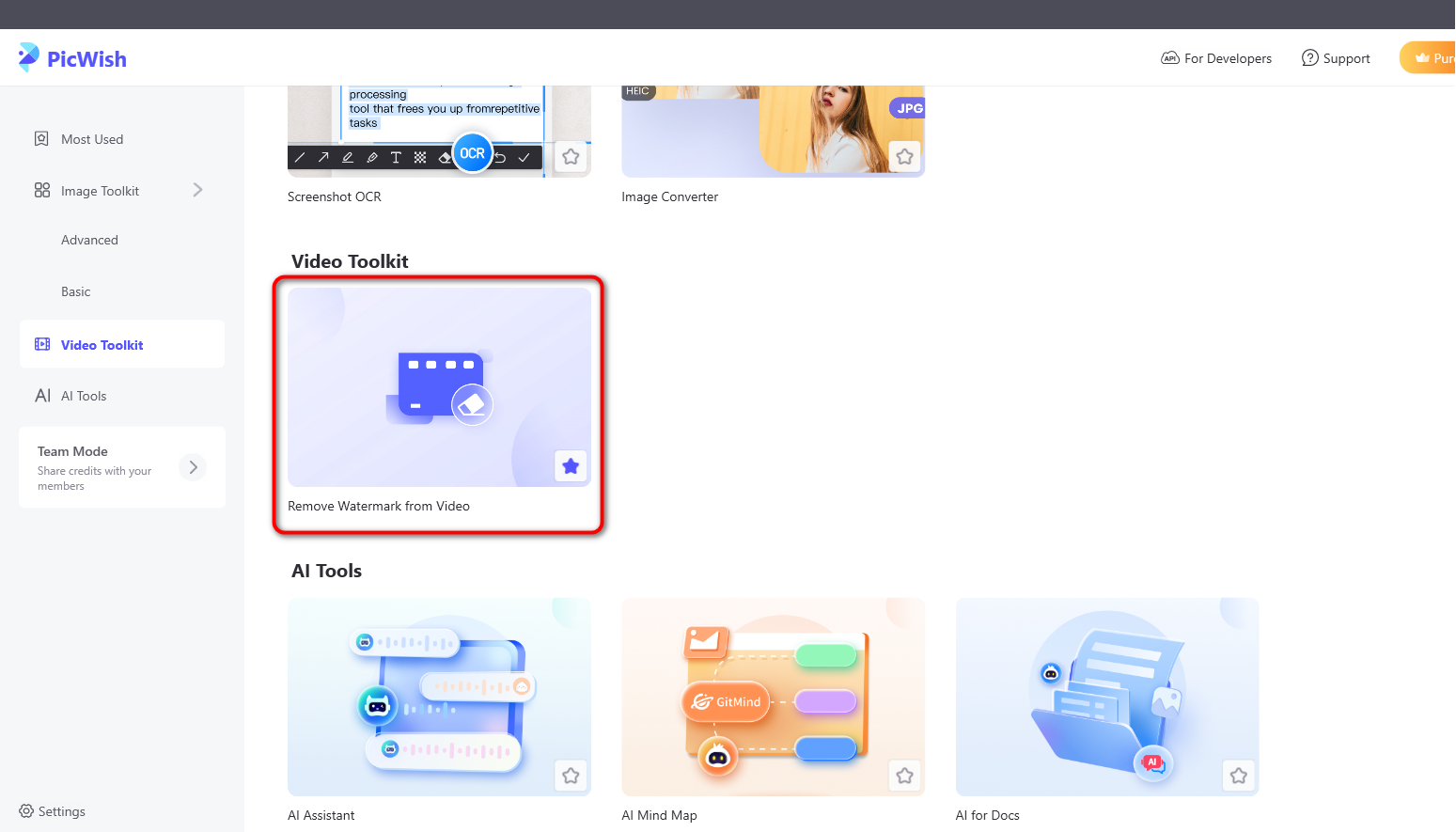
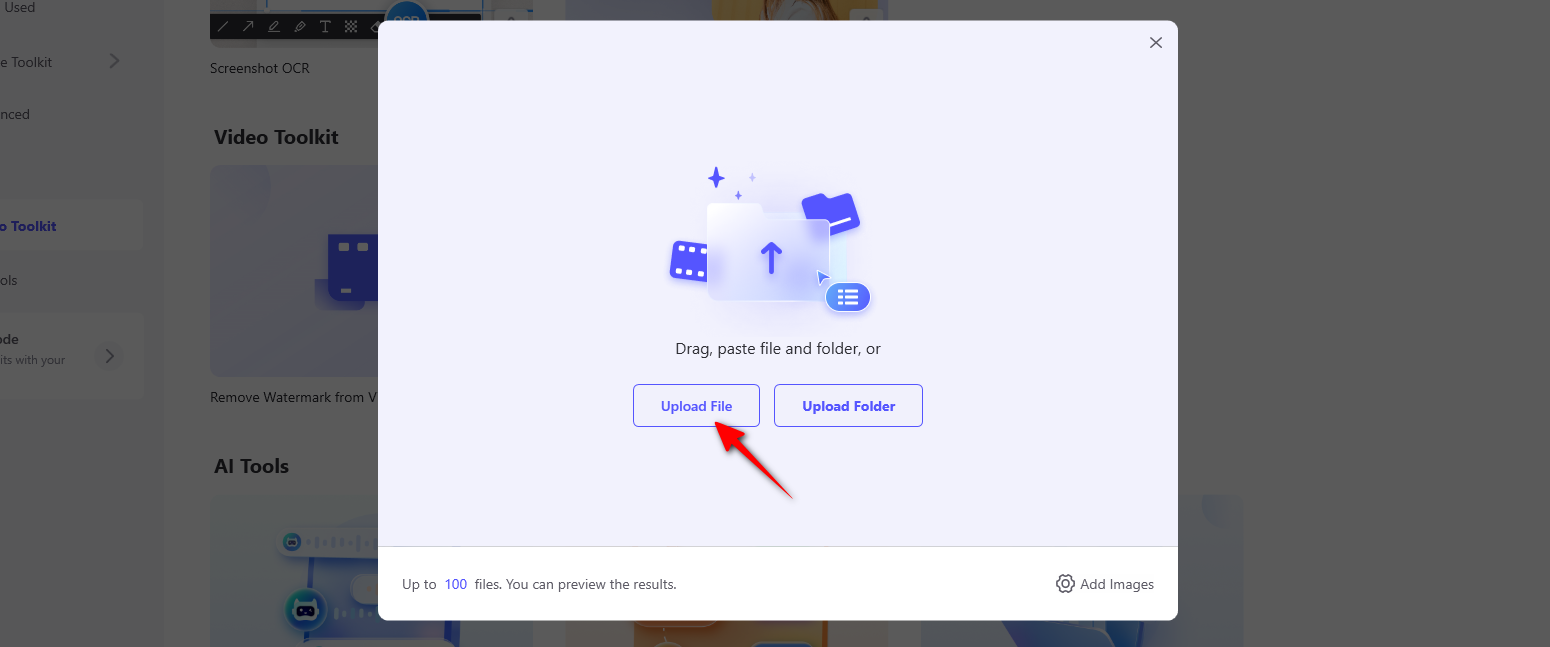
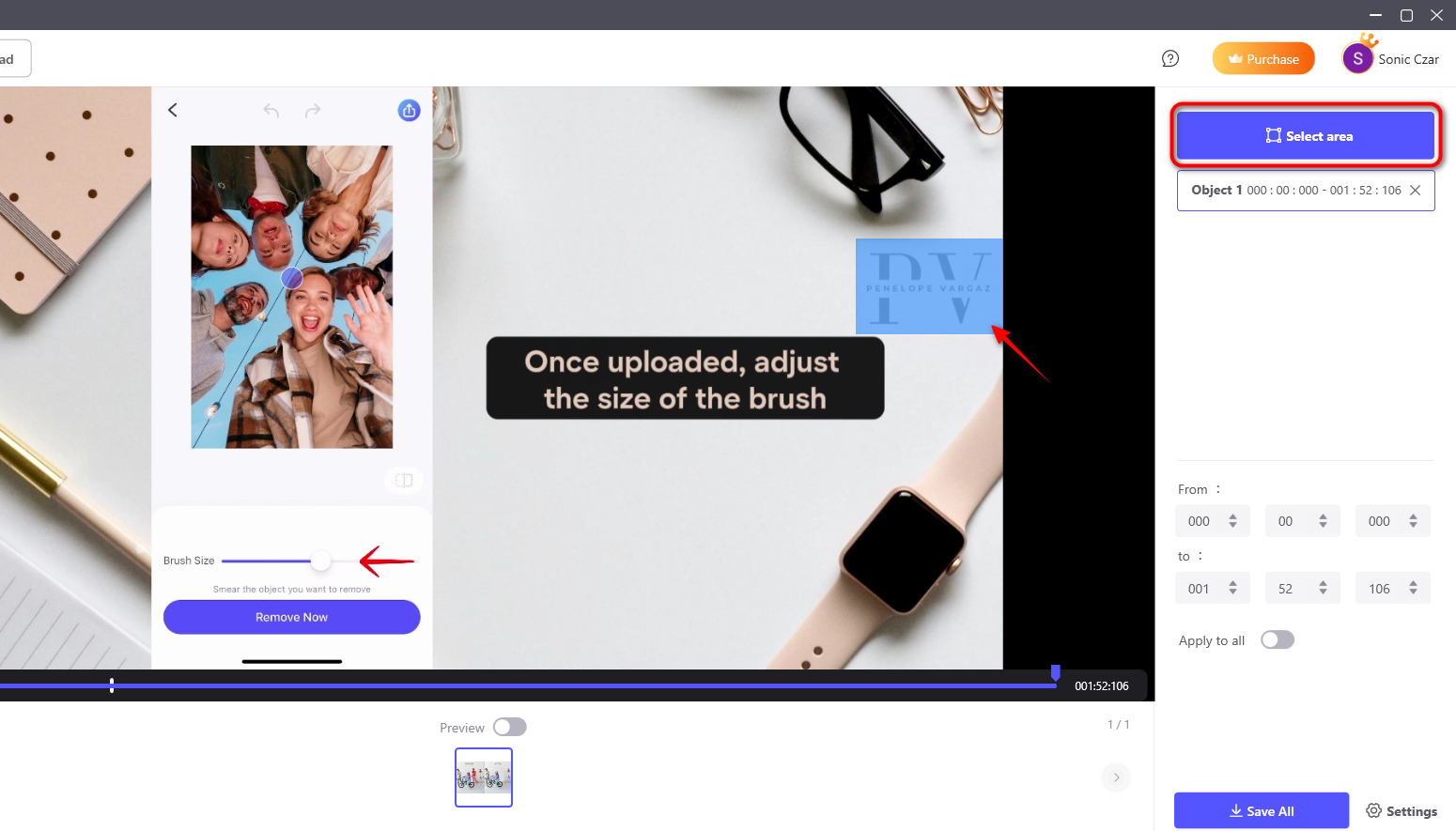
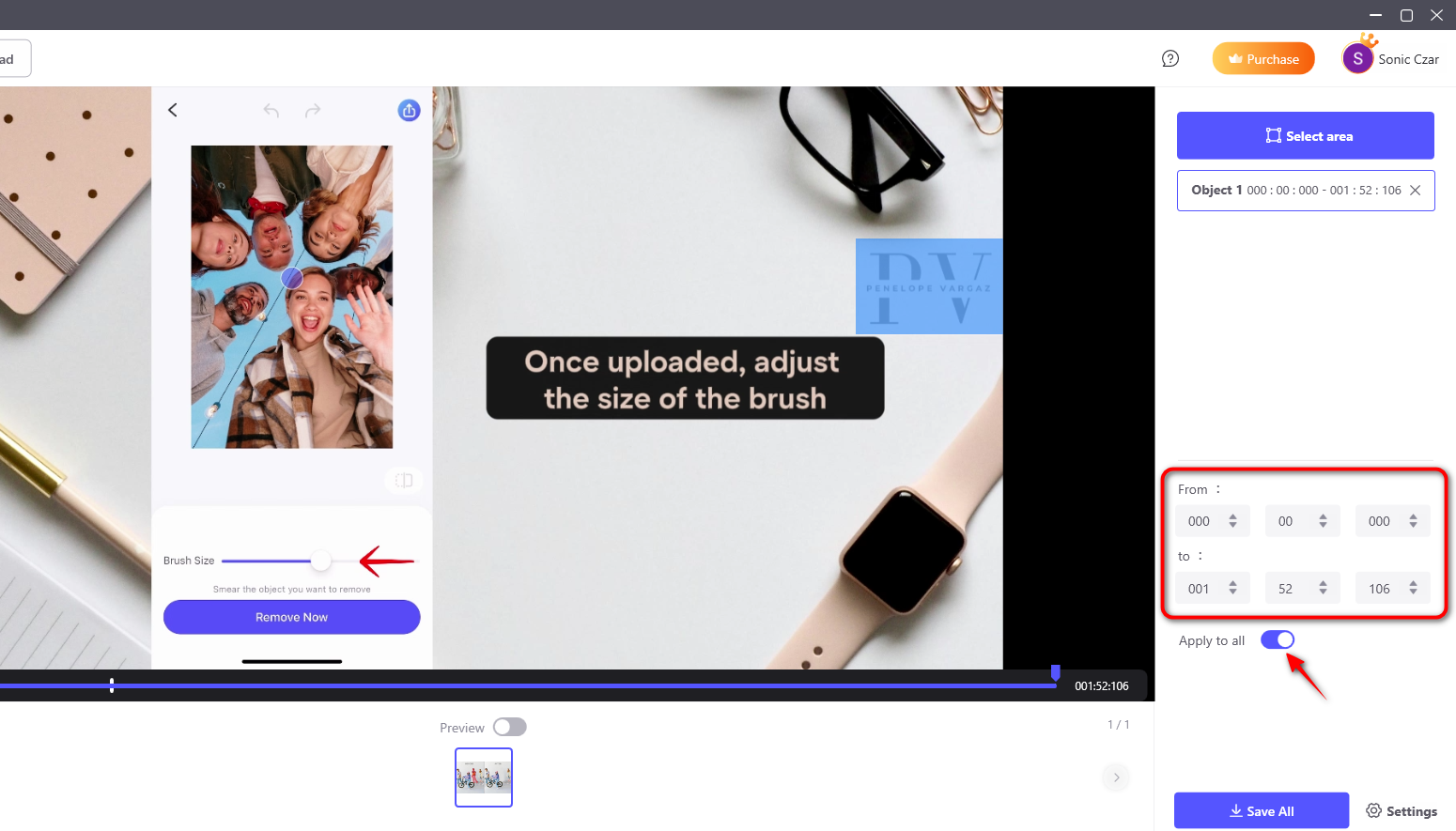
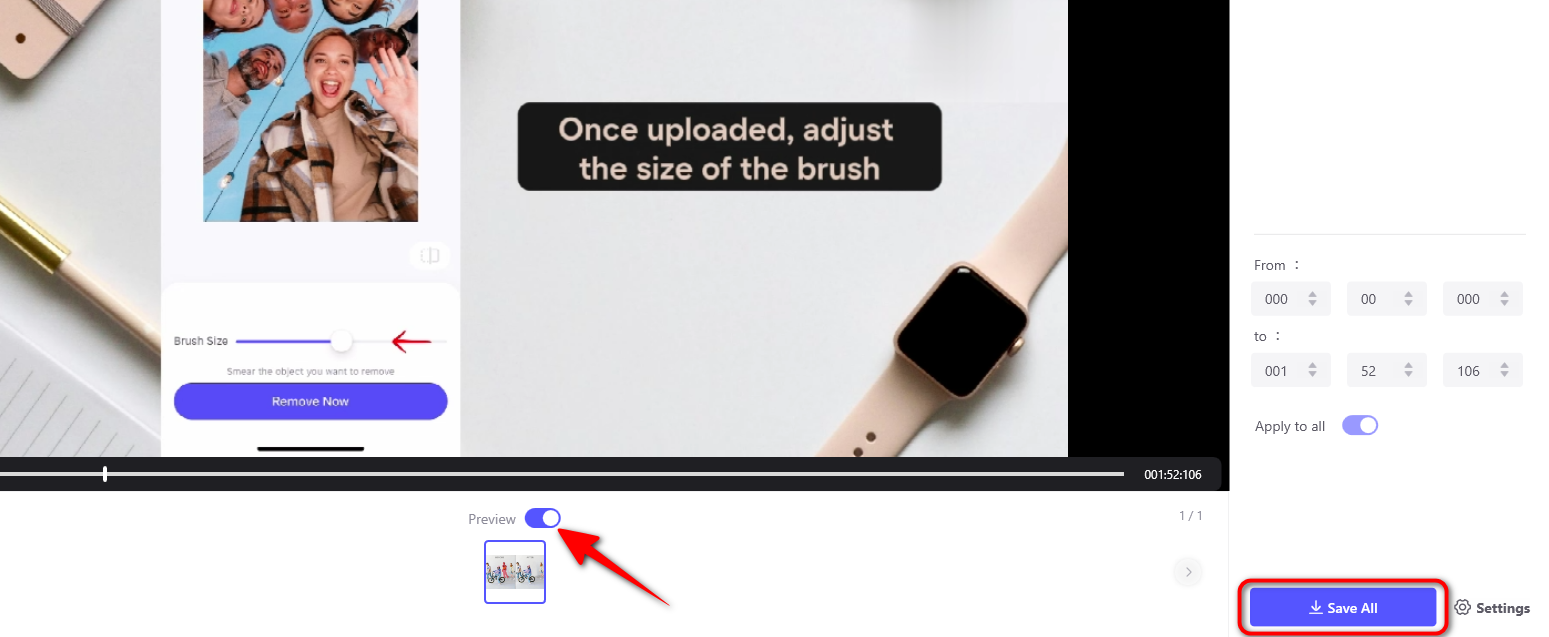
Note: The feature of PicWish that can remove watermarks from video is only available on the desktop application.


Leave a Comment