Choices for iOS Game Screen Recorders
ApowerREC
What’s great about ApowerREC is that it satisfies all of the basic recording needs. Within this smart app, you can choose screen-recording orientation and edit the recorded videos including trimming video length, adding audio to the recorded file or inserting a camera image. Let’s check how to record iOS gameplay with ApowerREC immediately:
- Download ApowerREC from App Store.
- Open the app and tap “Start recording”, then the menu from Control Center will appear. Simply select ApowerREC and press “Start Broadcast”. If you wish to use the microphone to record sound, tap the “Microphone” icon.
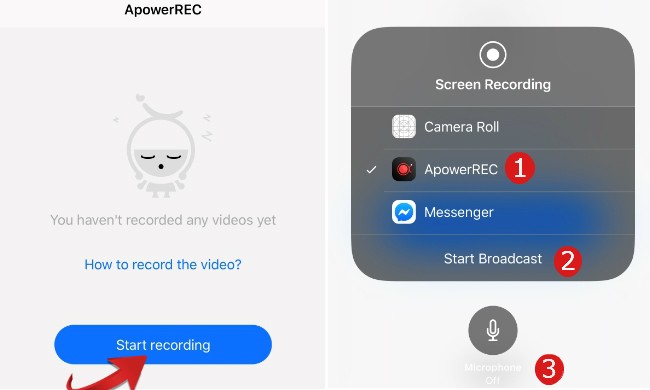
- Now you can start to record gameplay on iOS. To end the recording, go back to the app and press “Stop Broadcast”.
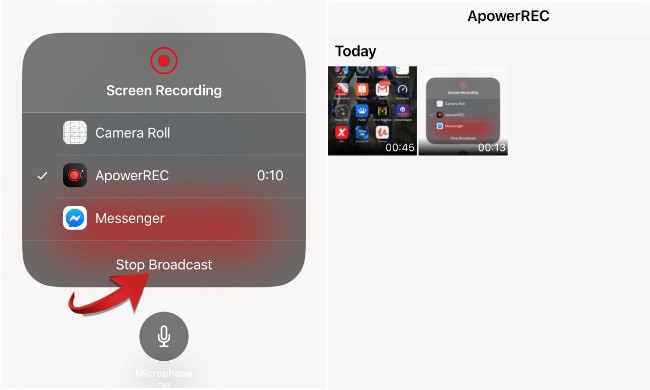
- Finally, the captured file will be saved to the recorded file in app.
TechSmith Capture
The next one on our recommended list is TechSmith Capture. It can be easily found on the App Store. TechSmith is known for their desktop screen recorder and their app is also a good product. To use this iOS game recorder, please follow these simple steps:
- Open the app and tap the record button on the upper left corner.
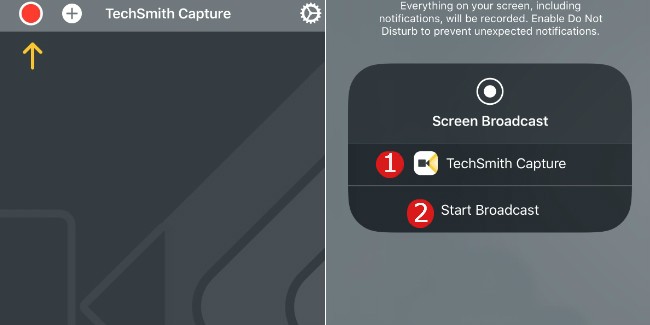
- Press “Start Broadcast” and the recording will be initiated automatically.
- When you’re finished with the game recording, just tap “Stop Broadcast”.
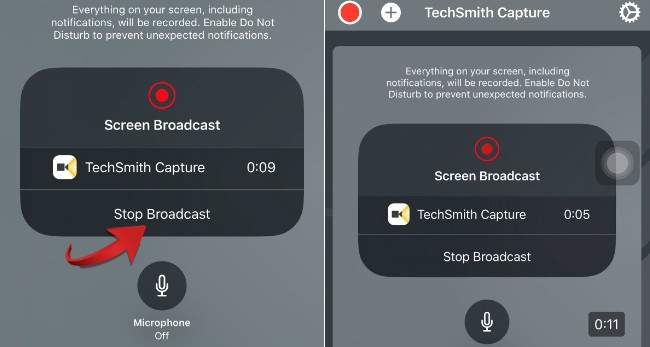
iOS Built-in Recorder
The iPhone’s built-in recorder can be adopted to record any hot games such as PUBG, Fortnite, Overwatch or Teamfight Tactics.
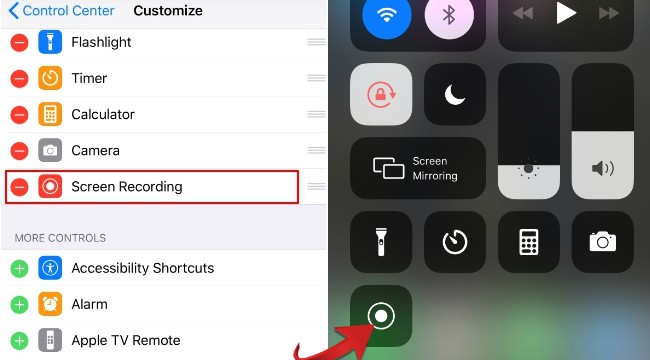
In order to use the recording feature, make sure you have enabled the screen recording function under the phone settings. Once the recording function is activated, you can launch it directly from the control center by swiping up from the bottom of the screen and clicking the “Record” button. To end the recording, simply tap the red blinking bar on the top of the phone screen and the recorded video will be saved to the photo gallery.
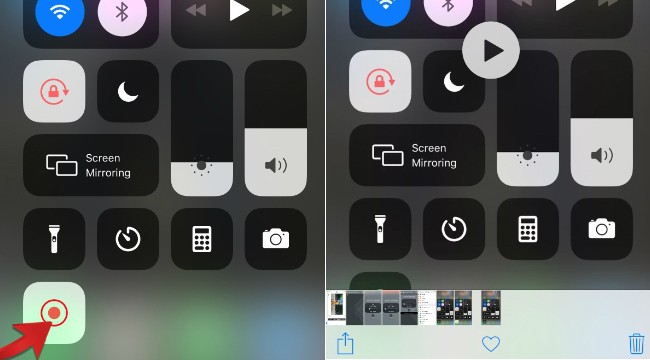



Leave a Comment