How to Make a Video Tutorial
Step One: ApowerREC
While I was searching for a tool that would be suffice for my screen recording and video tutorial requirements, I came across ApowerREC. This is a well rounded application that offers variety of functions aside from screen recording. By simply using this tool you’ll be able to record your computer screen and make video tutorials of anything that is happening on your screen.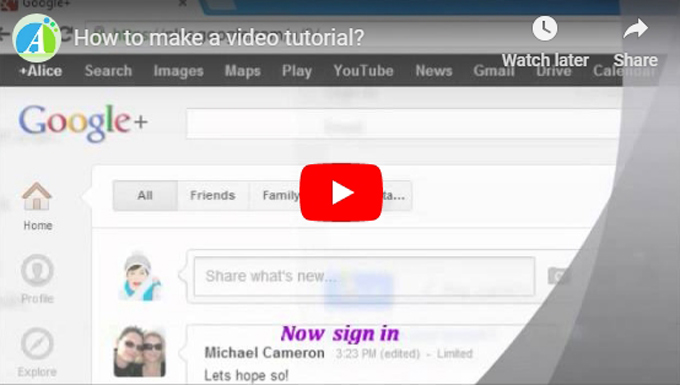
There is no complex procedure to operate this tool. To record your screen and audio, simply get this screen recorder from the download link provided above. Once installed, you can do some configuration from the “Settings”. After that open the program or video that you need to capture, and then choose a recording mode that you wish to use. Once set, just click “REC” to continue with the recording process. To add some marks or text while capturing your screen, this program has built-in annotating functions that you can use by accessing it from the recording toolbar. Moreover, a webcam recording is also supported by this program which is beneficial if you want to show your camera while you discuss something in your video.

When you’re done with the recording, your recorded clip can be seen under the tool’s media library. From here you can edit your video and add some intro and outro, trim some unwanted parts, and add watermarks. You can also share it directly through the program’s uploading function. It is indeed an all in one application that can help you make a great video tutorial.
Step Two: Windows Live Movie Maker
Editing your video recording is the second step. In order to make the recordings more vivid, sometimes you need to polish the video with techniques, such as combining and trimming video clips, as well as adding photos, background music, a title, credits, captions, text, visual effects, or animations. Then, Windows Live Movie Maker will cover your basic needs. Immediately after importing the video into Live Movie Maker, it will appear in the right pane. It’s just for you to edit videos. When you have finished editing, click “Share Movie” icon to save your edited video in the following formats: High-Definition display; Mobile device settings; or Custom settings.
Tips: To be frank, Windows Live Movie Maker is a good assistant for amateur video creators. However, if you want to be more professional, Video Editor will be your best choice. The video editing software enables users to create great videos and movies. What makes it unique are its many versatile functions, which allow you to modify videos in all possible ways. When compared with Windows Live Movie Maker, Video Editor emerges as a clear winner, which works smoothly for both Windows and MAC systems. What’s even better is the fact that this application is an absolute easy-to-use program for beginners.

Step Three: Microsoft PowerPoint 2010
In addition, I suggest that you use Microsoft PowerPoint to create an awesome prologue or an end. Simply select your preferred template, pictures, or elements. Now, you can create a presentation file with elegantly designed themes, stunning animations, and effects. Once you click on “Create a Video”, you would be prompted to save slideshow as video. Just go back to Windows Live Movie Maker and combine these clips with your prelude – finale or music – for impressive results. So, what if you want to showcase a digital product or demonstrate software? It will be more appealing to create video tutorials like this.

Now, you can create video tutorials in a hassle-free way. Fantastic! This gives you an extended opportunity to reach your target audience.


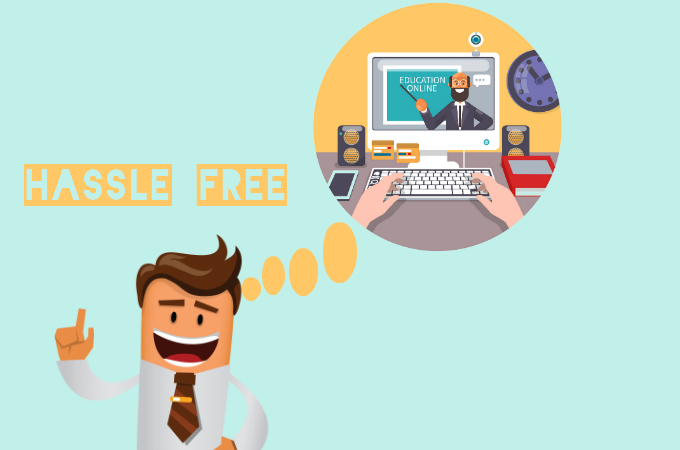
Leave a Comment