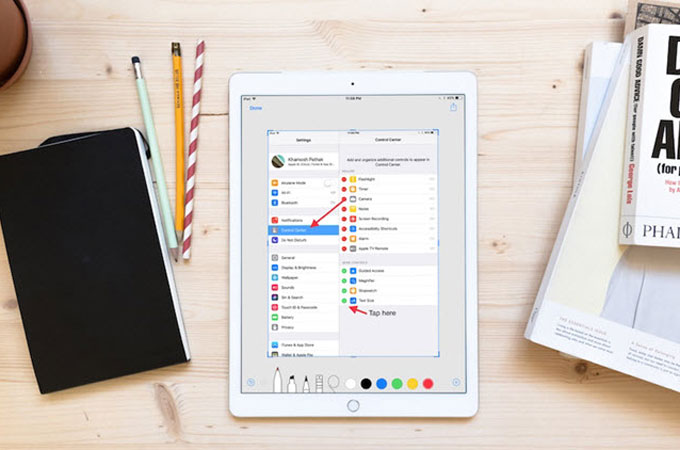
Apple Inc just released the iOS 11 and for sure, most iPhone and iPad users already updated their software. The new version of the iOS is jump-packed with new features which include screen recording, customized Control Center, drag and drop, one-handed keyboard and many more. In addition to that, this also comes with a hidden feature which is the Instant Markup in iOS 11. It allows users to annotate in Notes, edit screenshots, save webpages into PDFs and then add annotations. Upon annotating, you may draw shapes, insert notes and highlight some texts in the PDF file you make before saving it.
How to Save and Annotate PDF in iOS 11
Instant Markup is available in Notes, Safari and Photos. In Photos and Notes, you can make use of it to edit screenshots instantly. While, in Safari, you can utilize it to save webpage as PDF and add some markups. To help you experience this amazing feature, here is a detailed guide which you can follow to save and edit PDF on iPhone.
Step 1: Open a webpage in Safari, tap the Share Sheet icon and then choose “Create PDF”. A PDF file will then be created.

Step 2: This step is optional. In case you want to annotate a PDF, add text, draw shape, etc, then you can proceed with this step. A preview of the PDF file will appear. Click on the pencil icon on the right top corner to edit it. A row of tools will appear at the bottom of the screen which can help you highlight, draw and perform other actions.

Step 3: Tap “Done” which is found at the top-left corner once you’re done with marking up. Next, choose “Save File to” to save the PDF file on your phone. You may then decide whether to save it on iCloud or on the local storage.

Step 4: You may check your PDF file on the Files app of the iOS 11. Open the files app, browse the location where you saved it and then tap on the PDF file that you see.

Extra Tips on PDF Markups
The instant markup PDF in iOS 11 feature seems to be good and helpful. However, you have to be reminded that this is not a full-featured PDF tool. So in case you are looking for a more advanced editing options, you will need a third party application. Actually, there are available tools that can be found in the App Store which you may utilize. Here are the best two apps suggested for you:
PDF Max 5
 This an app for PDF which lets you read, annotate and sign PDF documents on iPhone or iPad. You can markup the file with handwriting or highlights in using this tool. Furthermore, you may also insert stamps and texts if you wish. You can also create voice annotations within the PDF document. Aside from that, editing the PDF file can also be done. You may delete pages, insert a new page, and merge PDFs, copy, cut and paste. This program has a paid and free version.
This an app for PDF which lets you read, annotate and sign PDF documents on iPhone or iPad. You can markup the file with handwriting or highlights in using this tool. Furthermore, you may also insert stamps and texts if you wish. You can also create voice annotations within the PDF document. Aside from that, editing the PDF file can also be done. You may delete pages, insert a new page, and merge PDFs, copy, cut and paste. This program has a paid and free version.
Foxit PDF
 Another tool which you can utilize is the Foxit PDF. This tool can help you read, annotate and protect a PDF file. You may also rename, copy and paste, or delete a PDF file with this tool. Aside from that, you may also zip and unzip files from here if you wish to. Adding and deleting of pages can also be done.
Another tool which you can utilize is the Foxit PDF. This tool can help you read, annotate and protect a PDF file. You may also rename, copy and paste, or delete a PDF file with this tool. Aside from that, you may also zip and unzip files from here if you wish to. Adding and deleting of pages can also be done.


Leave a Comment