3 Simple Ways to Mirror Huawei P30 to TV
ApowerMirror
ApowerMirror is a top of the line screen mirroring app to help users reflect mobile screen to PC. This also enables you to cast your phone screen to the TV. It supports mirroring from a device to another mobile phone, allowing you to share the activity of your phone to a friend’s phone display. It projects your media to a bigger screen without compromising the quality. So, showing off your holiday snaps, or watching videos from online services won’t be a problem as this app retains the quality of your media even if they are mirrored to a TV. Playing games will also be more fun because this tool allows you to mirror multiple devices at the same time. This means you can play along with your friends and keep track of each other’s progress. For the instructions on how to screen mirror Huawei P30 to TV, you may refer to the steps below.

- Install ApowerMirror on your Huawei P30 by visiting Google Play Store. Also, have its TV version installed on your Smart TV.
- Next, connect both your TV and mobile device to the same WiFi network.
- Open the app then tap the mirror button at the bottom of the interface and let the tool search for your TV. Tap your TV name from the detected devices. You may also scan the QR code shown from your TV to connect.
![apowermirror menu connection]()
- After these steps, your Huawei P30 screen should be mirrored onto TV. By then, you are now ready to stream your favorite movies or gameplay on a much bigger screen.
LetsView
Mirroring a phone to a TV used to be quite difficult, not anymore when you use LetsView. This is a program made for the purpose of displaying a mobile screen to a TV. With this feature, you don’t need a cable to mirror. With this, you will be able to play your music, photos, and videos from your mobile device to TV. So, if your TV supports Miracast, follow the set-up guide to display Huawei P30 to TV.
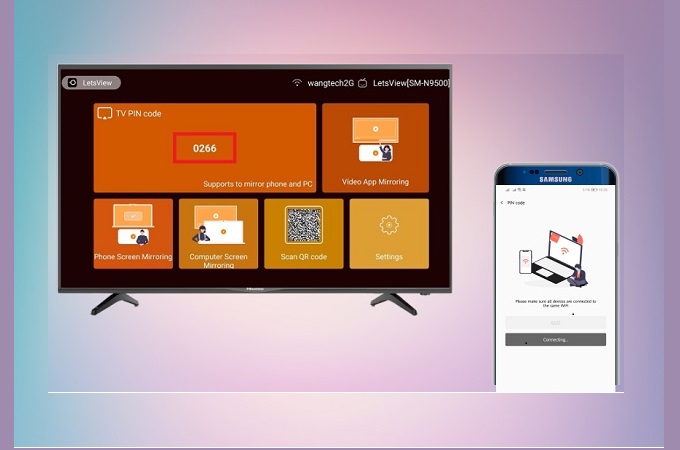
- Go to Google Play on your Huawei P30 and on your PC us the download button below to install LetsView.
- Launch the app on your phone make sure that both PC and phone are connected to the same network.
- Upon opening the application, tap on the name of your PC by then both devices will be connected automatically.
![connected]()
- Now get an HDMI cable and connect your PC to your TV. Change your TV input to HDMI.
![connect]()
- You can now stream media from your Huawei P30 to your TV.
Chromecast
If your TV does not have Miracast, you may opt to use Chromecast. This is a streaming device that is plugged into your TV to enable streaming content right onto your TV. It allows you to mirror your video and photo contents. However, in some cases, it’s laggy for fast-paced games. In other words, it may only work on point and click games. If you are subscribed to streaming video providers such as NetFlix or Hulu, but they are only accessible on your PC or mobile device which all have small screens, you can use this method to watch and stream content on a much bigger screen. Actually, this dongle comes with a counterpart named Chromecast Ultra which is capable of streaming content at up to 4K resolution along with HDR color technology. See the guide below to stream Huawei P30 to TV using this tool:
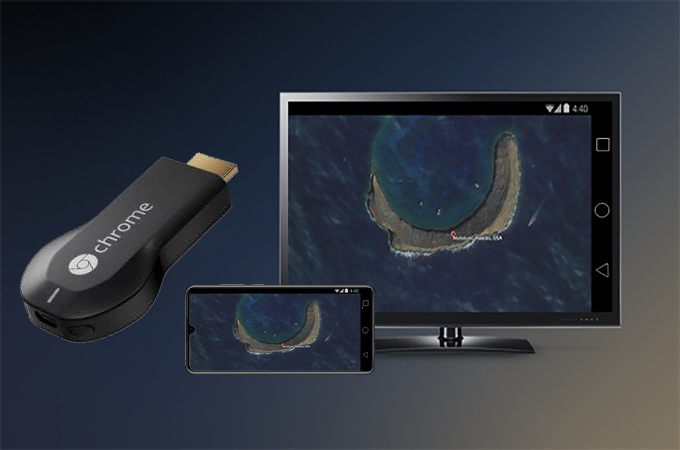
- Plug in the Chromecast device into the spare HDMI port on the back of your TV. Next, connect the power cable to one of the USB ports.
- Connect your TV to the same network as your Huawei P30.
- Visit Google Play and install the Google Home app. Open the application and tap on the account icon located at the bottom right corner of the interface.
- Select “Mirror Device” from the menu. Then, the app will search for nearby devices.
- Once your TV appeared on the detect tab, select it and you should see that your TV is already loading up the content from your smartphone.
Conclusion
The Huawei P30 is great for watching movies as well as playing games. Yet these are more enjoyable on a bigger screen. Hence, mirroring them onto your TV will surely enhance your experience. To summarize, all of the previously-mentioned methods are capable of mirroring your Huawei P30 right onto your TV. However, if your objective is to mirror the actual screen of your smartphone, go with ApowerMirror. You can use it to record your screen activity, and taking screenshots is just a click away.






Leave a Comment