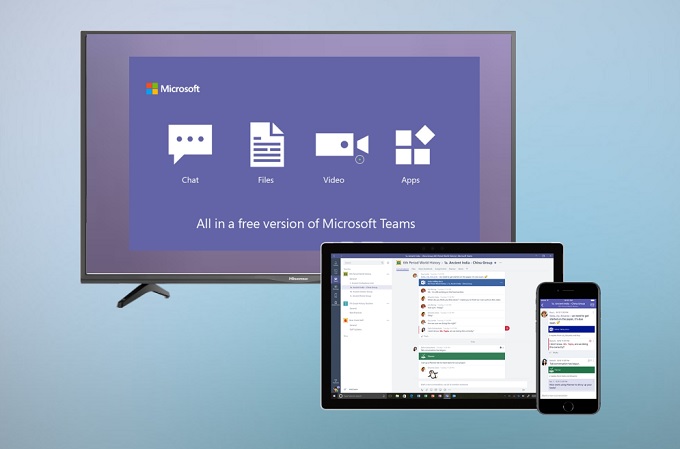
Thanks to constant technological innovation, it is easy to get connected. We know that these days call for many activities to be done online such as conferences and classes. That’s why apps like Hangouts, Zoom, and Microsoft Teams are popular. Of these three, Microsoft teams is commonly used by professionals. But here’s an interesting twist for your meetings. Why not mirror Microsoft Teams to TV? This way you will have a better view of the screen. And it’s easy to do, just continue reading to know more about it.
How to Display Microsoft Teams on TV
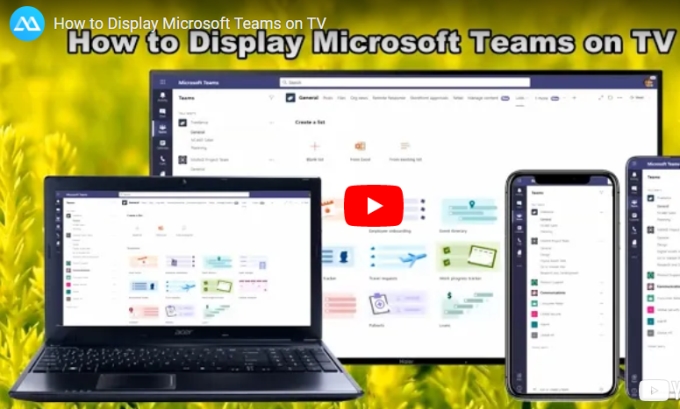
How to begin a conference with Microsoft Teams on Computer
- Go to the official website of Microsoft teams and sign in for an account. use your Microsoft account for an easier registration process. For a mobile device, you must download the application on your phone.
![start from scratch]()
- On the left sidebar, click on “Join or create a meeting”.
![start-a-team-meeting]()
- Click on “Create Team”.
- Choose between “From scratch to create an existing group”
![Build-a-team]()
- Choose between the privacy settings and create the name of the group. If you are creating one, choose the members after.
![set the privacy settings]()
- After that click the “Camera icon” under the compose box.
![choose cam]()
- Click “meet now” to begin with the conference.
![begin the conference]()
How to begin a conference with Microsoft Teams on Mobile
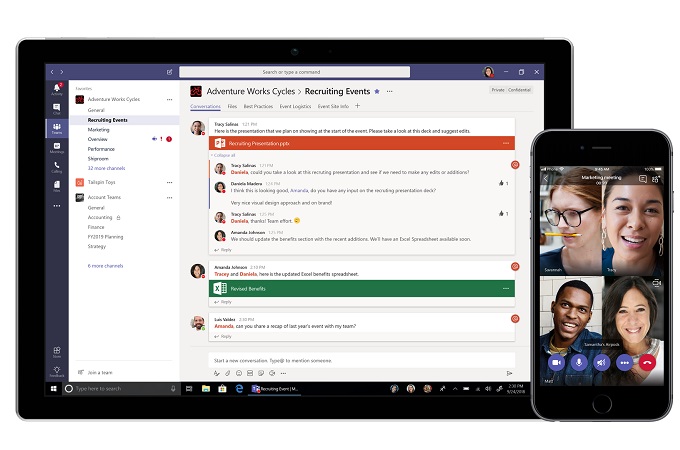
- Launch the app and click the “team” icon at the bottom part of the interface
- Click the add button (+)and add the name of your channel and set the meeting into your desired privacy settings.
- Finally, add the member then the screen will automatically pop.
- The meeting will then begin.
Using a screen mirroring app to cast your meetings can be a good idea. ApowerMirror can be very useful to that matter. Because it is compatible with phones, PC and TVs. Aside from that, you can also screen record your conversation/meeting if you want someone to catch up or just for offline viewing. As mentioned, you can use this app to all platforms, so this article will show you on how to mirror Microsoft Teams to TV according to the platform. You can also mirror Zoom meeting on a bigger screen using this app
For Microsoft Teams on PC
Using a computer is the most commonly used platform to conduct such meetings. So, the steps on PC is the priority on the list.
- If you are using an Android TV, directly get the app using the button below. If in any case, it is a Smart TV, copy the software from your PC and install it on your TV.
- Connect your PC and TV under the same home network.
- Now launch the app on both devices and get the pin showing on your TV.
![locate pin]()
- On your computer, click on “TV” and enter the pin showing on your TV. Tap “Start Mirroring” now to begin mirroring.
![enter pin on computer]()
- Finally, its time to launch Microsoft teams to start your conference. Since your PC is reflected on your TV, you can also see your computer activity on your TV.
For Microsoft Teams on iPhone
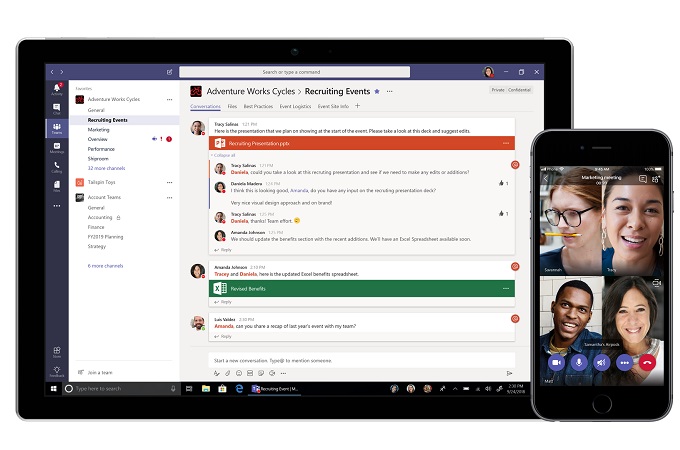
If you do not have a computer and just have your phone with you, that’s not going to be an issue. So, this next step will show you how to display Microsoft Teams on TV using your iPhone.
- Since you have installed the app on your tv already, its time to download the app on your iPhone now.
- Connect both devices under the same Wi-Fi network
- Launch the app on your TV and choose “phone screen mirroring”.
- On your phone, swipe up to reveal your control center and choose “Screen Mirroring”.
![screen mirroring in control center]()
- Press and hold the rec button and choose the name of your TV and the mirroring will begin.
- Now launch the Microsoft team and start your conference. To see full details on how, check section 2 procedure.
For Microsoft Teams on Android
Since we all know that Android devices are open book when it comes to apps, there’s no way that this app won’t be compatible. Anyway, here is how to connect Microsoft Teams to TV on Android phones.
- Download the app on your Android phone.
- Connect both devices under the same Wi-Fi network.
- Launch the app on your phone, tap on the second icon on the upper right side of the main interface.
![scanner]()
- Meanwhile, on your TV, click on the QR code.
![scanner]()
- Now align the camera of your phone to the QR code on your TV.
- Once scanned, the mirroring will begin.
- Now you can start your conference or meeting on Microsoft Teams.
Conclusion
In other words, you do not need a separate app to mirror your screen. it does not matter whatever platform you are using, ApowerMirror can definitely help you for you to mirror Microsoft Teams to TV.



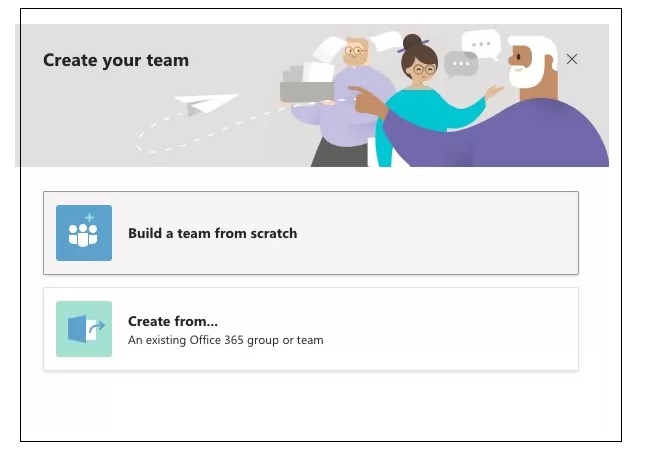

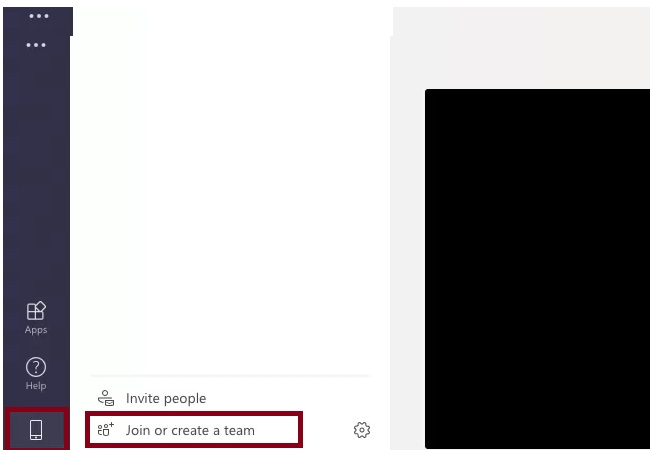
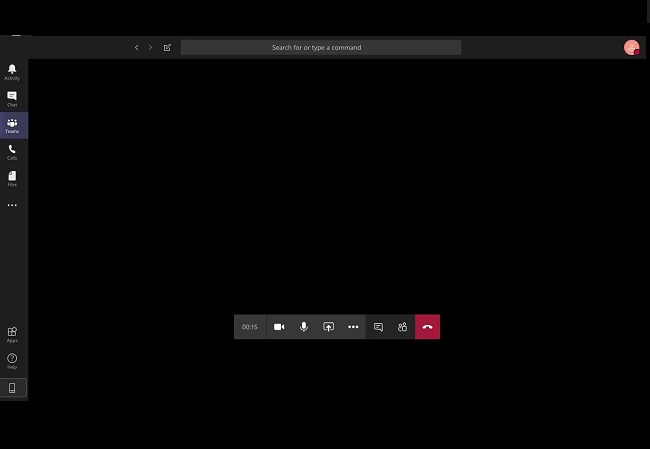

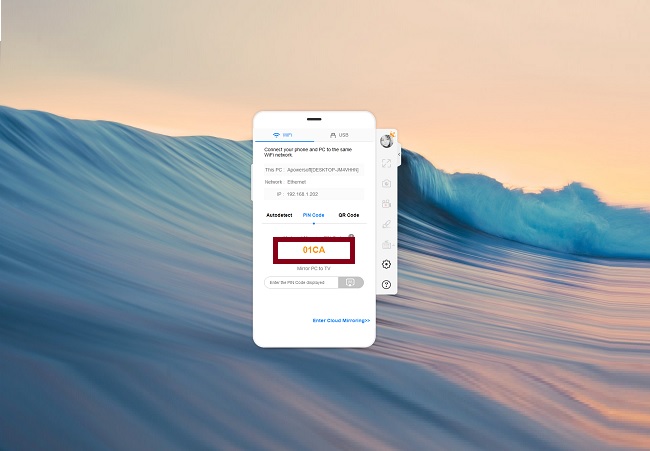
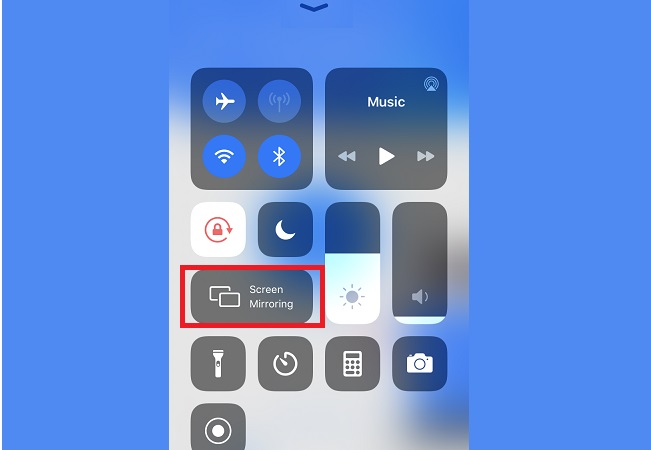



Leave a Comment