How to record PUBG Mobile Android and iOS
Record PUBG Mobile on Android with ApowerREC
ApowerREC is an excellent screen recording application capable of capturing what is happening on your screen in real time. The program comes with a comprehensive and straightforward interface, so even newbies can become familiar with this app easily. In addition, compared to other screen recorders, ApowerREC has the ability to record any game, including PUBG Mobile and other battle royale games, in high quality without lag or delays. Not only that, this program is absolutely free and doesn’t leave any watermarks on the output. To record PUBG Mobile on Android, you can follow the step-by-step breakdown below.
- Go to Google Play Store then search for and install ApowerREC.
- Once installed, launch the application on your mobile device.
- Now, tap the red record button and choose whether you want to record in “Portrait” or “Landscape” mode. Once selected, hit “Start Now” to initiate the recording.
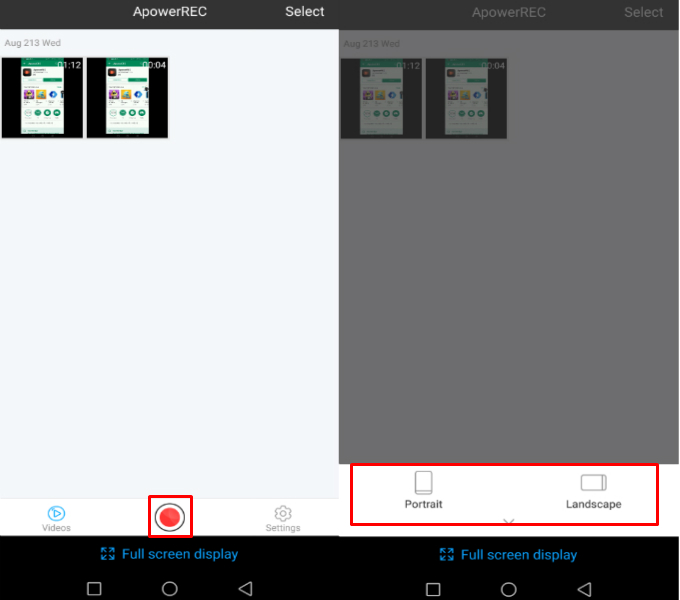
- If you want to stop the app from recording, simply tap the overlay icon and hit the “Stop” icon, then your recorded file will be automatically saved, and a previw window will pop up; you can check it now.
![apowerrec overlay icon]()
Record PUBG Mobile on iOS using ApowerREC
For iPhone users looking for a reliable program that allows capturing PUBG gameplay with ease, ApowerREC can also handle this job. It provides an iOS version and can help to record your iOS 11 screen anytime and anywhere. Like the Android version, it has the ability to record the best moments of your gameplay in excellent quality. You can also utilize this app to create video tutorials without hassle. Unlike other screen recorders, it can capture the audio coming from your system, so you can produce an outstanding output. Furthermore, recording your screen with this tool will not require additional configuration, simply grab the application and you can use it right away. Plus, this screen recorder also posses other useful functions that will allow you to insert front camera feeds into your clip, add narration, and trim your file as well.
- Download and install ApowerREC from the App Store.
- Once installed, open this screen recorder and then click “Start Recording”, and you will be headed into another panel.
- Next, is to select “ApowerREC” from the list and then tap “Start Broadcast”. The recording will then start instantly after a short count down. (If you wish, you can tap the “Microphone” icon to include your microphone feeds.)
- Now open your PUBG app and play as best as you can.
- When the match is over, open back the tool and then press “Stop”. The recording will then be included on the application’s list of captured files.
![end the recording]()
- To add camera and audio feeds or trim your video, just select the file and then tap the corresponding functions located at the bottom portion of the program.
![other functions]()

Record PUBG Mobile with Apowersoft iPhone/iPad Recorder
ApowerSoft iPhone/iPad Recorder is a desktop application that allows you to mirror and record your iPhone or iPad devices. Whether you are running iOS 11, iOS 10 or below, it can meet your recording needs. This program comes with a screen recording capability that you can rely on to create footage of your gameplay. Additionally, what separates this app from other screen mirroring and recording apps is that it doesn’t require phone jailbreak for a screencast. It uses Airplay technology, so you can connect your iOS device to your computer wirelessly. To learn how to record PUBG Mobile, you can follow the guidelines below.
- Download and install this program on your computer.
- Next, connect your iOS device and your computer to the same Wi-Fi network. Then launch the program and the Windows Security Alert window will pop up. Simply check the “Private” and “Public” networks and then click “Allow access”.
- From your iOS device, swipe up from the bottom of your screen to open the Control Center. Then, hit the “Screen Mirroring” button and select the device displaying your computer’s name.
- Once connected, you can start playing PUBG Mobile. To record it, tap the red record button on the upper left of the iPhone/iPad recorder then your gameplay will be captured.
![start recording pubg]()
- If you want to stop the recording, simply hit the “Stop” icon then your recorded video will be saved automatically. You can play it right away.
![stop recording pubg]()
The introduced solutions will definitely help in recording best PUBG moments. As you can see, all of them are reliable and can make a footage of your PUBG gameplay without limits. Feel free to try them whenever you need a screen recorder for your favorite mobile games.



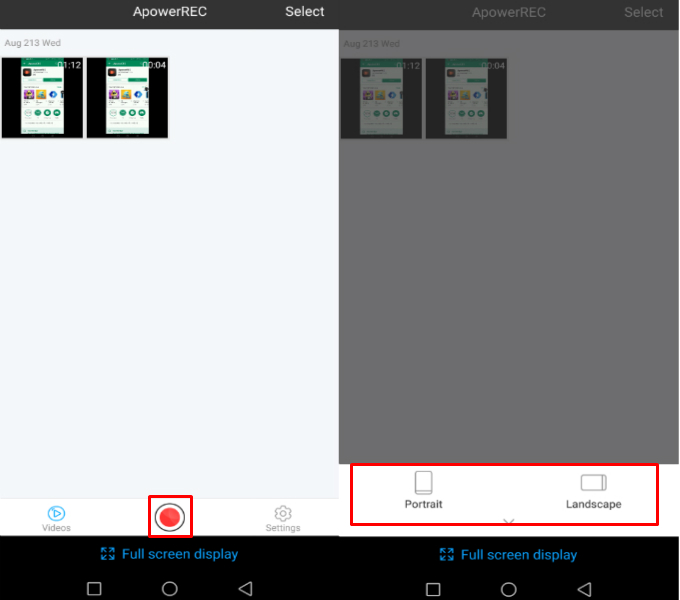





Leave a Comment