How to Remove White Background in Paint
Paint is a photo editing software that is widely used by professionals as well as beginners to process their photos. One of its amazing function is it is able to remove white background from a photo using its Eraser tool. It is easy to delete white background in Paint. You can just follow the simple steps below to know how to make it.
- Run the tool, under “File” click “Open” to get the photo that you need.
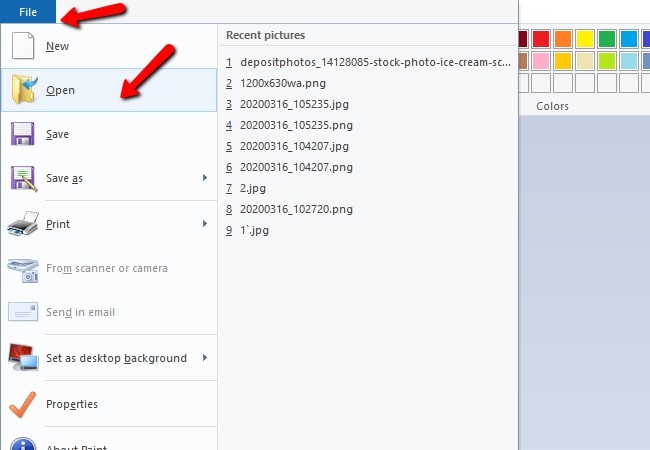
- Next, go to the color palette to choose the one you want for your photo background. Then, choose the “Eraser” tool to highlight the white background in the photo.
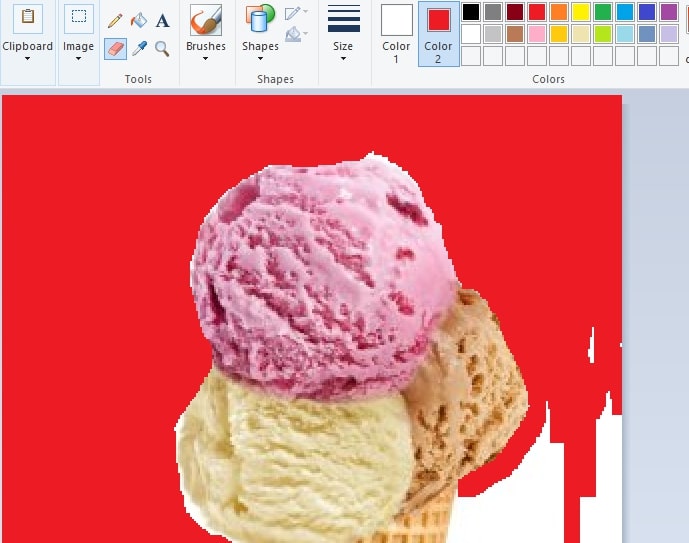
- Once highlighted, click “File” again then select the “Save” icon to save the new photo into your computer.
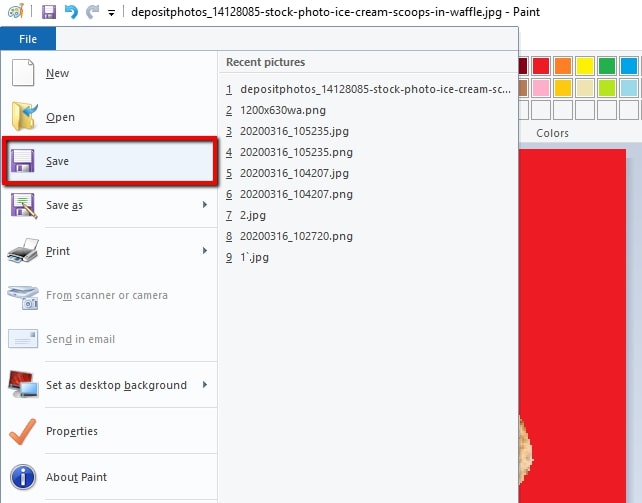
How to Remove White Background in Paint Alternatives
Apowersoft Background Eraser
Apowersoft Background Eraser is an alternative to remove white background in Paint automatically. This background eraser can either automatically remove the white background from a photo, or manually remove it by using its Keep and Remove tool, giving you a precise cutout. Besides that, this desktop software will give you a transparent background that you can further choose to add or replace it with another background color that you want.
- Download the software from its official website and install it on your computer.
- Open the software, choose either “Portrait recognition” or “Others recognition” based on the object or subject you want to cut out.
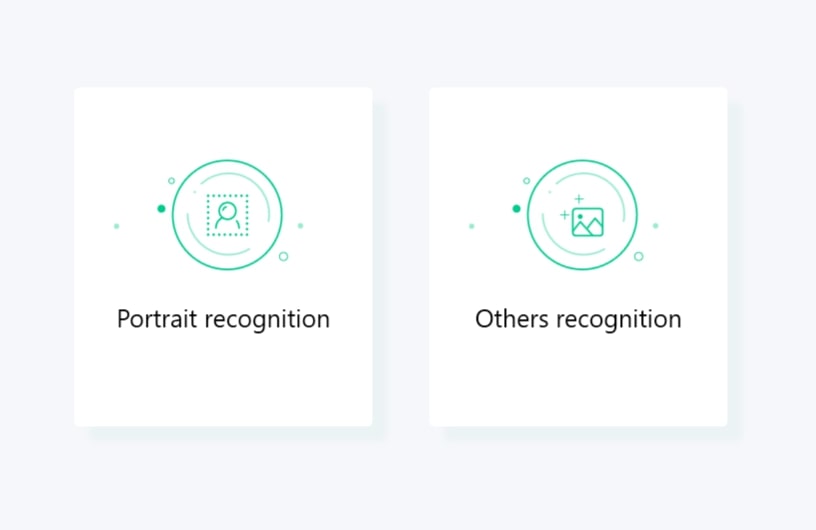
- Next, import the image by clicking the add image icon in the middle of the screen.
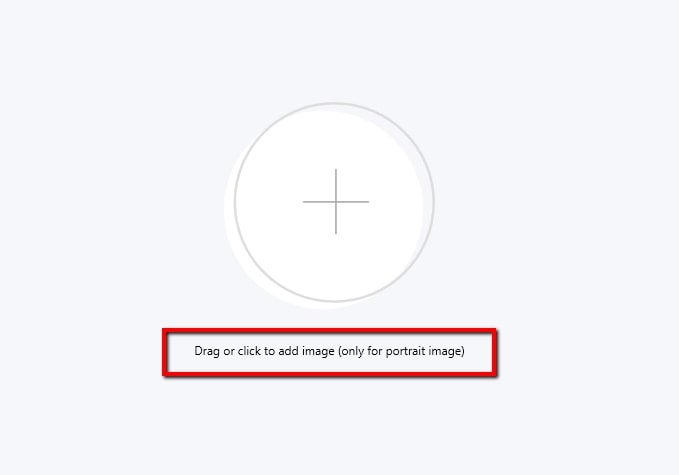
- Wait for the new window showing the image result. Then, hit the “Save” icon at the upper right corner to download your file on your computer.
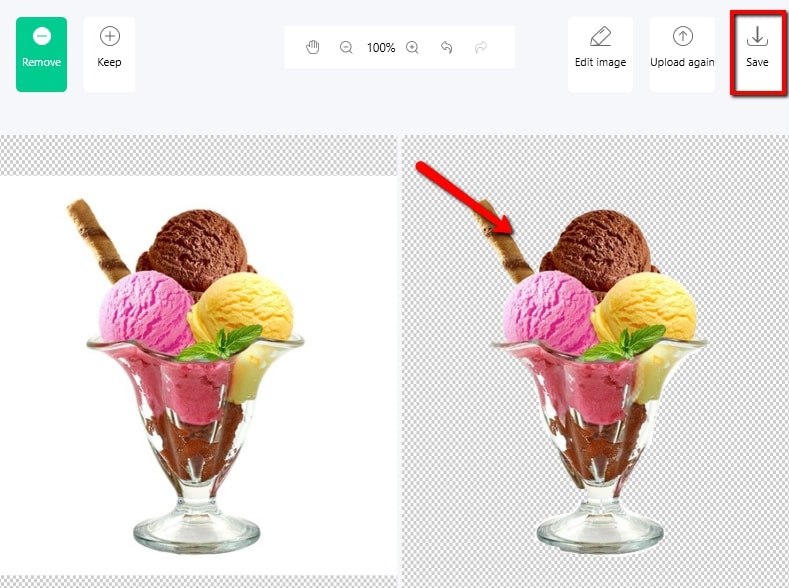
LazPaint
The next program is Lazpaint. This photo editor alternative will also help you on how to delete white background in Paint. It offers a basic Eraser tool and Pen transparency tool that will let you delete the background of a photo. You just have to highlight the white background and it will be changed to a transparent one simply.
- Get the program from its website and install in on your PC.
- Then run the program, and drag the photo that you need into the program interface.
- Go to” Tools”, then choose the “Eraser” icon, highlight the white background with your mouse.
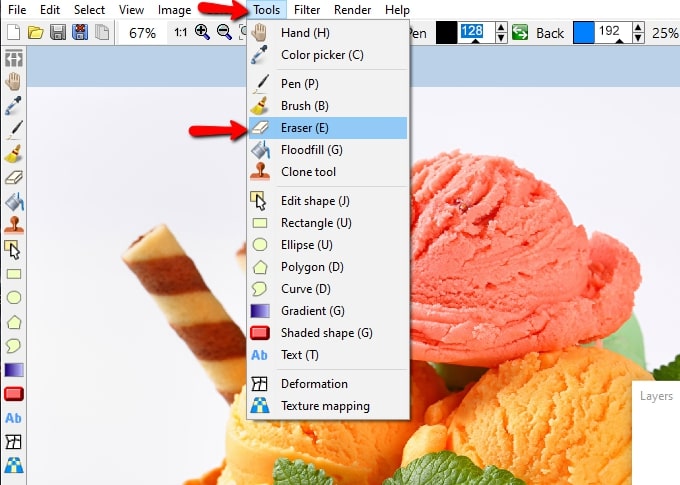
- Finally, hit the diskette-like icon at the upper right corner to save it.
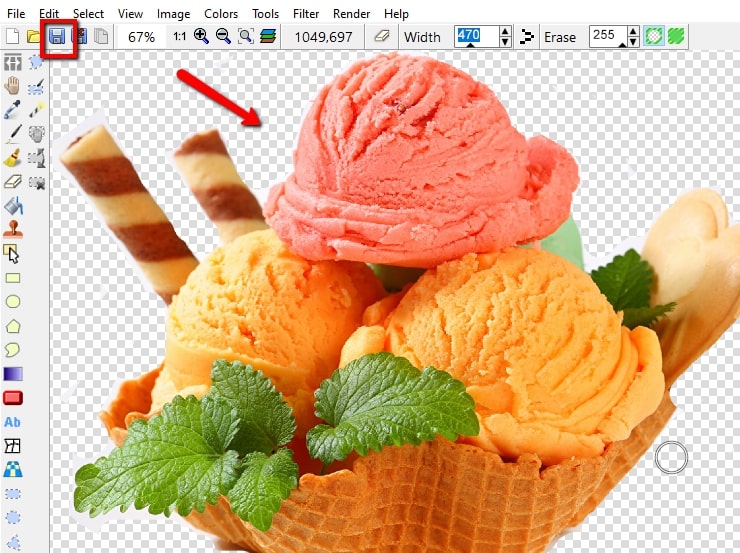
Photo Background Remover
This program named Photo Background Remover can also be a program similar to Paint which has the ability to delete white background in Paint quickly. It offers a Green pen for the foreground and Red pen for the background, to detect which one should be deleted with the mark you’ve chosen. In addition, users can also set their photos into the transparent format directly by going to its Add background toolbox.
- Visit the official site of the program to download and install it on your desktop.
- From its interface, click the “Add File(s)” icon to get a photo from the computer gallery.
- Then, click the “Remove Background” icon and highlight the background of the photo using the Red pen and the kept section with the Green pen. Next, to set it in transparent hit the “Remove” button.
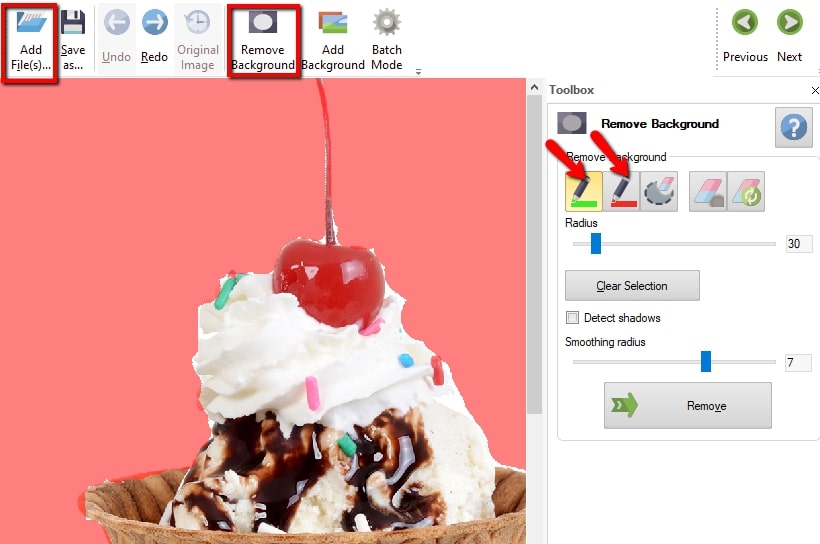
- Once done, click the “Save” icon to download the photo without white background directly on your computer.
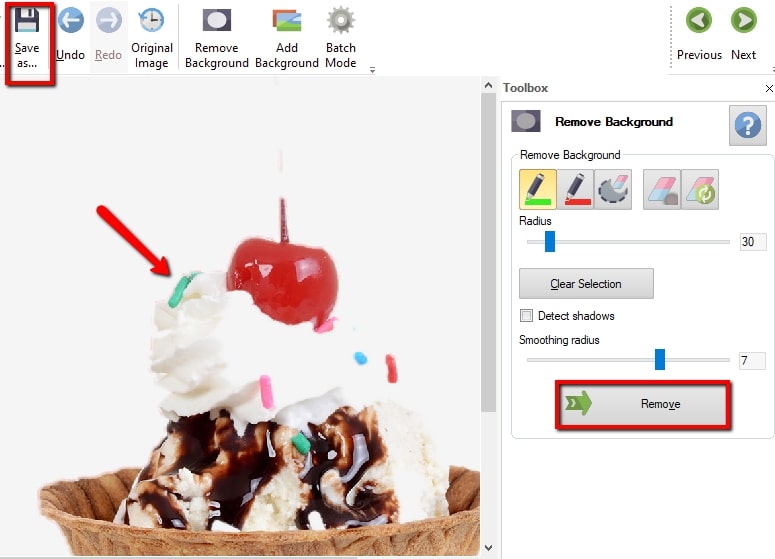
GIMP
GIMP is one of the well-known alternative software that can help you how to remove white background from image in Paint. This software offers essential editing features like the Rectangle, Ellipse, Free, and Fuzzy selection tool. All of these tools will surely help you remove any unwanted background from your photo. What’s more, it accepts almost any image format that you want.
- Go to the GIMP website, to download and install the software on your computer.
- From its interface, click “Open” under “File” to import the image that you want to edit.
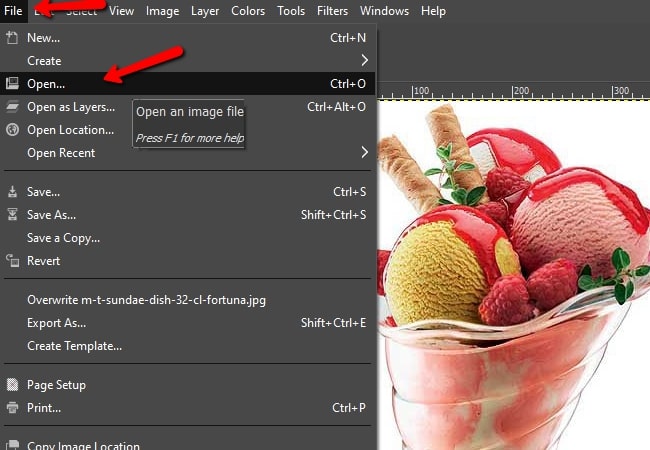
- Go to the left side of the screen and choose among the remover tools that you may use to delete the white background.
- Apply it on the image and once done, click “Save”.
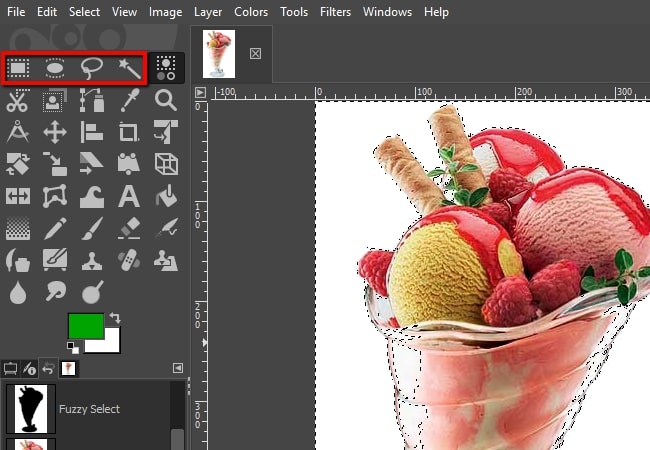
Photoscissors
Last but not least is Photoscissors, which is also an alternative to remove white background in Paint. This program will also allow you to highlight the object you want to keep with its Green pen and a red pen for the white background that you want to remove from your photo. It can preserve the object with its original quality after being processed. Moreover, it has a set of functions that are clearly organized for the benefit of beginners.
- Download and install the program on your desktop from its official website.
- Go to “File”, then “Open Image” to get the image that you will use on the program.
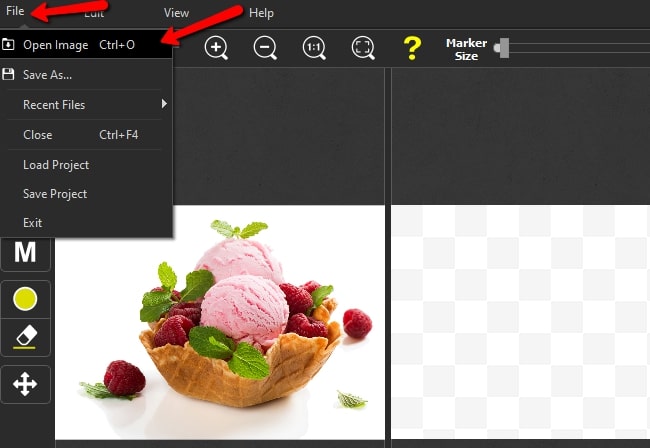
- Then use the “Keep” and “Remove” tool to mark the area that needs to be kept and deleted.
- After that, hit the diskette icon to save your file on your PC.
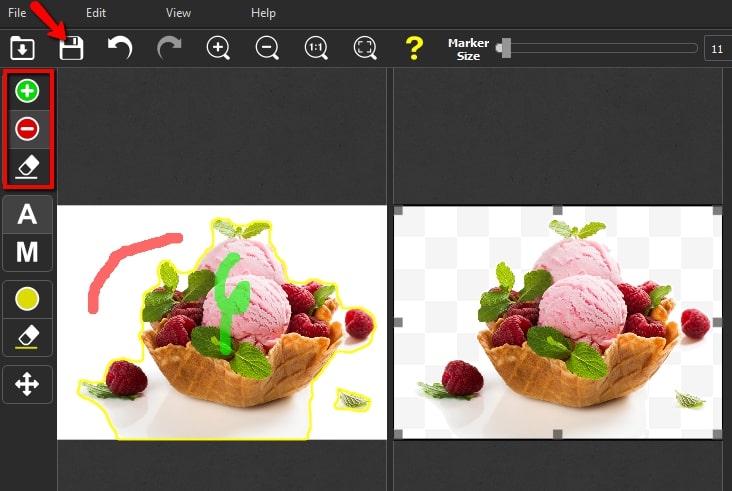
Conclusion
No doubt that Paint is a very useful photo editing software that you will find on the internet. In just a snap of your finger, you can remove white background from Paint. However, if you need some alternatives, Apowersoft Background Eraser is highly recommended because it can automatically get rid of the background and let you further editing it.



Leave a Comment