Many times, you probably need to change the contents of the PDF files which you have on hands or have received from other people. However, it will take you lots of time to replace text in PDF one by one, especially when you have a PDF file with millions of words. Don’t worry, there are some different PDF applications which you can use to replace contents in PDF efficiently. Below are the guides of the tools that you can refer to.
5 Tools to Replace Text in PDF
ApowerPDF
ApowerPDF is a desktop PDF program, which we’d like to recommend first. You may know it is a good PDF editor like Adobe, actually it works excellent in search and replace text. With it, you can search the text you need in the opening document and replace the text one by one or replace the texts with one click. Now, let’s follow the detailed instruction below and check how to replace text in PDF document with ApowerPDF.
- Open a PDF file with ApowerPDF.
- Click the search icon on the left sidebar of the program.
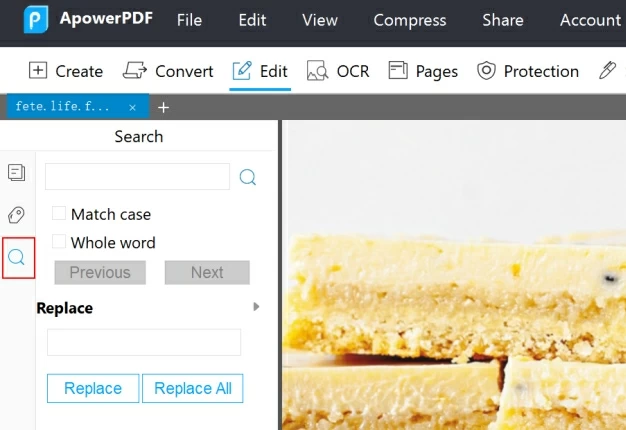
- To replace the text, you can type the texts for “Search” and “Replace”, and then click “Replace”.
- The first time clicking “Replace”, it will show you how many text it found for you. Then click “OK” and click “Replace” or “Replace All” again to replace the text.
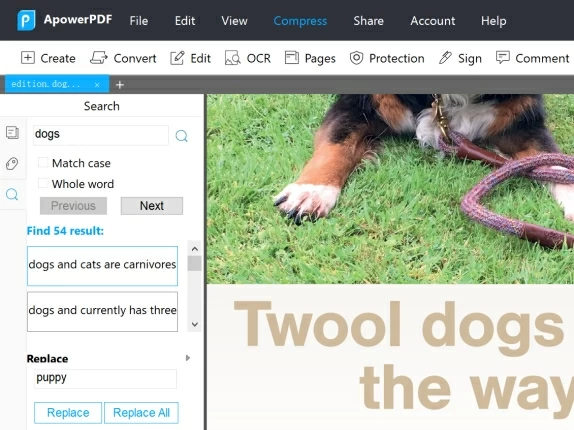
PDFdu.com
PDFdu.com is an online-based application which lets you change text in a PDF file. With this tool, you won’t need to install anything on your computer or mobile phone. All you need to have is network and you can replace text on a PDF file online .
- To use it, simply visit the PDFdu.com page and then click on the “Select File” button so that you can add the PDF file that you want to edit from your documents.
- Next, fill in “Find Text” and “Replace With” so that the tool would detect and replace the right text for you.
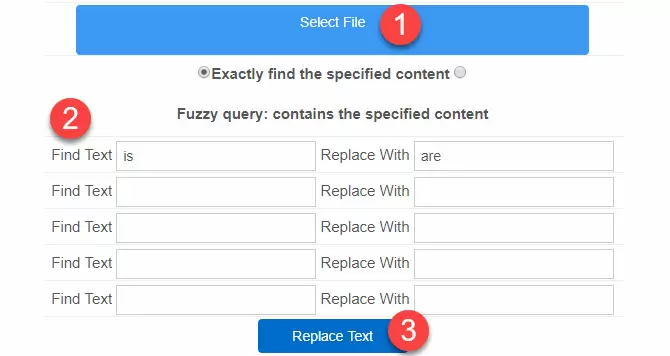
- Click on “Replace Text” once you done filling in. Wait for few minutes until the process is done. You may then click on “Open File” to view the PDF file or “Download File” to get it.
Easy PDF Text Replace
Another tool that you can use to find and replace text in PDF for free is the Easy PDF Text Replace. This is a standalone desktop application which does not require any internet connection. It can replace in batch and it can also delete specific text within the PDF files. Here is how you can use it:
- First off, you need to install the application on your computer and then launch it.
- Next, on the interface of the tool, click on “Add Files” button so that you may add the PDF file that you intend to edit. Fill in “Text to replace” and “Replaced with”.
- After that, click on “Replace” or “Replace And Save as” if you want to save the file on your computer after replacing the texts.
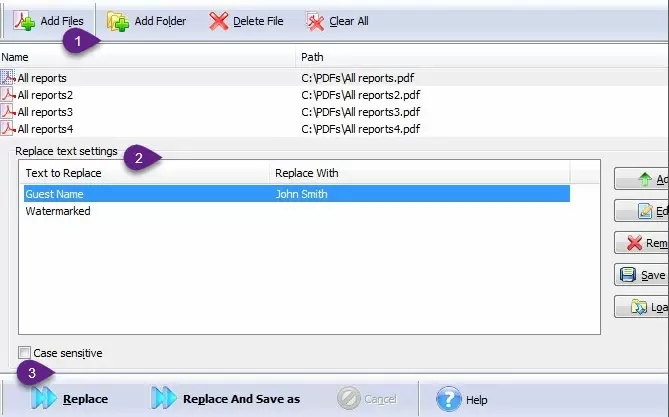
Note: As we tested, if you choose “Replace” directly, then your documents will be overwritten, and the actions cannot be undo.
Adobe Acrobat
Besides using the desktop or online tool above to replace text in PDF online free, you may also use the very popular Adobe Acrobat. It is a professional tool which is being used by many people. This tool can not only read PDF but also edit these PDF files. The following steps will show you how it works.
- You need to download and install the application on your PC. After that, launch it and then import the PDF file that you would like to edit.
- On the interface, go to “Document” > “Edit”. On the PDF file, press “Ctrl+F” on your keyboard and input the text you would like to be replaced.
- Then type in new text in the input field of Replace to modify the current one to this new text. Click on “Replace” to start replacing PDF texts.
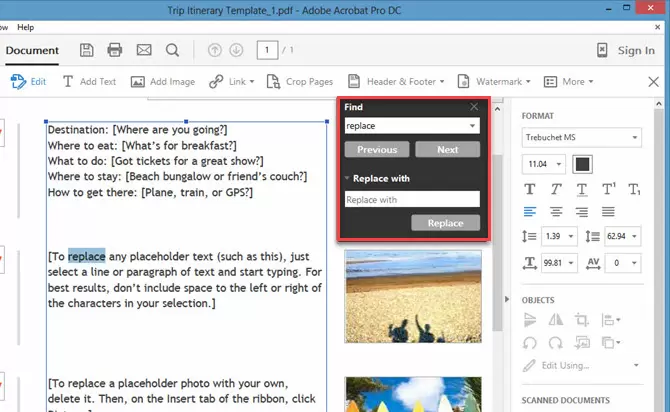
- Once done, click on the outside section so that you may deselect the text and go on and move to other parts that you want to edit.
Tips: While changing the text, you may want to change the font settings, then you can select font style, font size and other formatting options on the “Format” tab. You may also press “Delete” to remove the unwanted text.
PhantomPDF
PhantomPDF is the last program we recommended, its interface is a little bit like MS Office Word, but it looks a little bit more complicate. But it is indeed powerful and can replace text in PDF.
- Download Phantom PDF on your PC.
- Open a file and click the “Search or replace” button on the upper right corner.
- Choose “Search & Replace” and then enter the “Initial Text” and the text you want to replace instead.
- Like ApowerPDF, you can change the text one by one or go to “Replace All” to complete the procedure with one click.
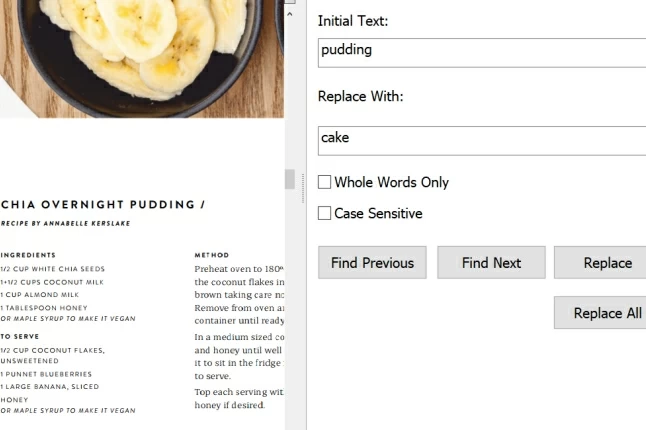
Conclusion
All of the tools recommended for you are very helpful. In case you don’t know how to choose a right program, we made a table to compare these tools, list the most recommended one and reason for that. Now, please check the table below to select the software and solve the problem of how to replace text in PDF.
| Programs | Recommendation Degree | Reason |
|---|---|---|
| ApowerPDF | No.1 (Most Recommend) | 1. It works for searching and replacing, allows you to view while replacing text. 2. The interface is clean and the software is easy to use. 3. The price is not expensive. |
| PhantomPDF | No.2 | 1. It also works great in changing PDF text. 2. It can even replace the text in the documents not opened batchly. 3. But the interface makes processing PDF document a little bit difficult. |
| Easy PDF Text Replace | No.3 | 1. It is simple and can find and replace text in multiple PDF files. 2. It cannot preview the text like other professional PDF editors. |
| Adobe Acrobat | No.4 | 1. It is also easy for search and replace. 2. It doesn’t support replacing all. 3. It is expensive. |
| PDFdu.com | No.5 (Least Recommend) | 1. It can replace PDF text for free. 2. It can replace more than one text in a PDF. 3. It depends on the file size and network condition, and some documents cannot upload successfully. 4. People cannot check before replacing the text online. |



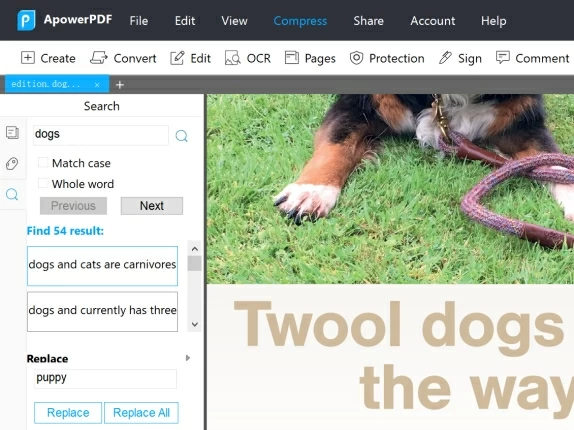
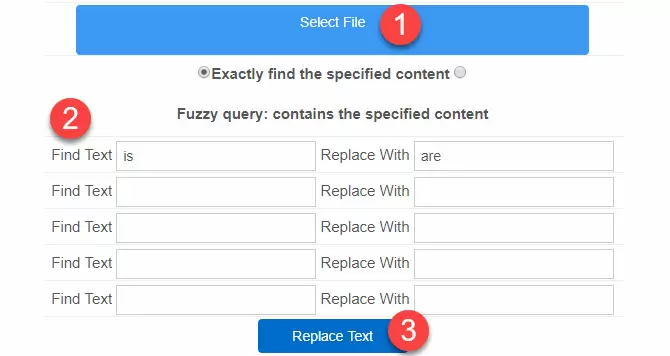
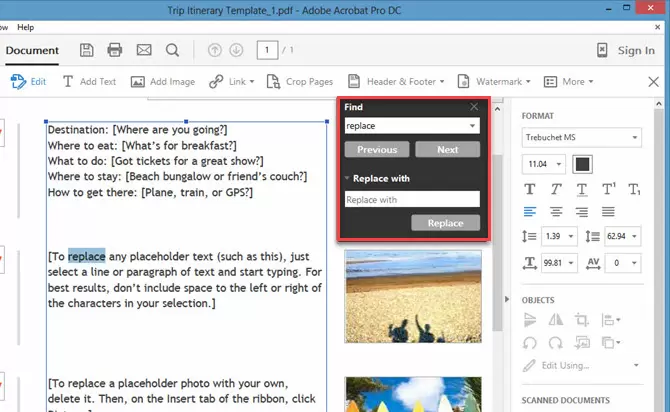
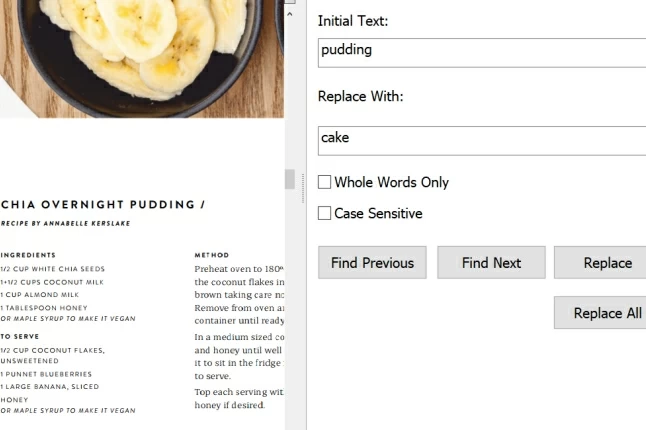
Leave a Comment