HP is one of the most well-known technology companies in the world. Its main products consist of printers, desktops, laptops, tablets, etc. And many of us may have a HP computer or tablet. When you’re using its computers and tablets, there must be scenarios to take screenshots on them. Screenshots enable you to show others exactly what’s on your screen. You can use them to show others exciting moments in games, funny conversations in message programs, important information in webpages and so on. Therefore, this article gives you several ways on how to take a screenshot on HP computer and tablet.
How to Take Screenshots on HP
Take Screenshot on HP Desktop and Laptop
- Apowersoft Free Screen Capture
To print screen on HP computers, this tool is one of the best choices. It’s a free online screenshot application. It allows you to capture anything displayed on the screen. You can capture a region, a window, a menu, the full screen, etc. Aside from that, this tool also provides instant annotation options like text, arrow, highlight pen and many more. You can also blur private info on the screenshot. What’s more, this application offers free cloud space for storing images online and supports sharing screenshots directly to social networks like Facebook, Twitter and Google+.

Here are the detailed steps of using it to screenshot HP laptop and desktop.
- Go to the site of this screenshot application and click “Launch Application” button. Run Java applet to load this tool.
- Display what you want to capture on the screen.
- Open the screenshot tool and click the Camera icon on its interface. You can also press the hotkey “PrtScn” to activate the screenshot.
- When your mouse cursor turns into a blue crosshair, click, hold and drag your mouse to select a region and release the mouse to confirm the screenshot.
- Two toolbars will pop up. You can add annotations as you like.
- Click the “Save” icon on the horizontal toolbar and save the screenshot to your local file. You can also choose to copy it to clipboard, email it as an attachment, upload it to cloud or share it to social networks.
This tool also has a desktop version which is more powerful for taking screenshot on HP computers. It provides more screenshot modes, a task scheduler for taking automatic screenshots, an advanced image editor with more editing tools and a screen recorder for creating videos. You can download it and try all those features now.
- Default Screenshot Way
HP computers run Windows OS, and Windows allows you to take screenshot by simply pressing the “PrtSc”, “Fn + PrtSc” or “Win+ PrtSc” keys. On Windows 7, the screenshot will be copied to the clipboard once you press the “PrtSc” key. And you can use Paint or Word to save the screenshot as an image. On Windows 8.1 and 10, the desktop or laptop screenshot will be automatically saved to the “Screenshots” folder under the “Pictures” library. This method is indeed convenient, but you can only capture the full screen without any annotations.

Take Screenshot on HP Tablet
- Default Way to Screenshot HP tablets
There are two operating systems for HP tablets: Windows and Android. To take screenshot on these devices, you just need to press and hold the Power button and the Volume down button at the same time for 2 seconds. There will be a flash on the screen indicating that the screenshot is taken. And you can check it in the Pictures folder or Gallery app.
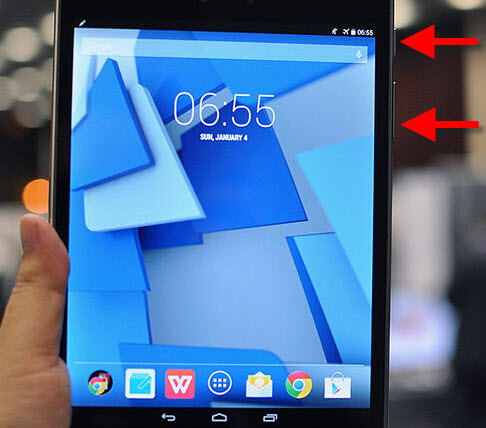
- More Efficient Way for Android-based HP Tablet

If your Power button is broken or you just need more editing tools, then you can use a free app called Apowersoft Screenshot. It’s available on all Android devices. This app offers two ways to take a screenshot. One is by pressing the “Power + Volume down” buttons simultaneously and the other one is by tapping on its overlay icon which is only for Android 5.0 and above. This app also enables you to capture full scrolling webpages with its built-in browser. When the screenshot is taken, you can crop it and add texts, lines and mosaics on it. Just click the button below to learn more about it.
Conclusion
Those are the ways on how to screenshot HP computers and tablets. If you just need a simple screenshot, you can use the default ways. But if you need more functions like more screenshot modes, image editing, uploading and sharing, it’s advised that you use the third-party tools introduced above.


Leave a Comment