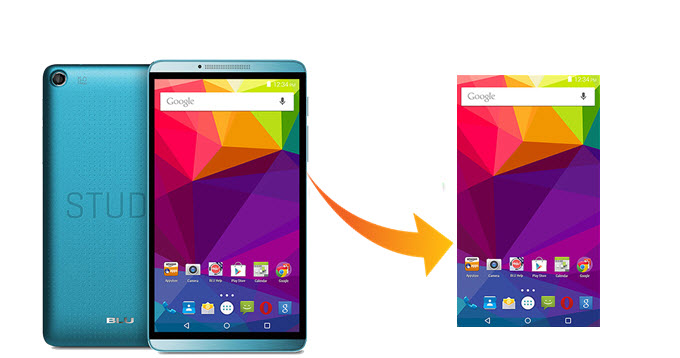
BLU phone is an American mobile phone owned by the BLU Products Company. It produces both Android and Windows based smartphones. When you’re using a BLU phone, there must be times that you want to take screenshots. Screenshots can show exactly what’s on your screen. You can use them to share funny conversations, keep important news and messages and show exciting moments in games. Therefore, this article tells you several ways on how to take a screenshot on a BLU phone.
Ways to Screen Capture on Android BLU Phone
i
Recommended Way of Using Apowersoft Screenshot
 The first way to capture screen on a BLU phone is by using an app called Apowersoft Screenshot. This app is capable of capturing anything on the screen easily. There are two ways to take a screenshot. One is by pressing the “Power + Volume down” buttons at the same time, and the other one is by tapping its overlay icon which is for Android 5.0 and higher. Aside from taking screenshot, this app also provides image editing options. You can crop, add texts, lines and arrows to the screenshot. In the image editor, you can directly upload the screenshot to free cloud space or share the screenshot via other apps on your phone.
The first way to capture screen on a BLU phone is by using an app called Apowersoft Screenshot. This app is capable of capturing anything on the screen easily. There are two ways to take a screenshot. One is by pressing the “Power + Volume down” buttons at the same time, and the other one is by tapping its overlay icon which is for Android 5.0 and higher. Aside from taking screenshot, this app also provides image editing options. You can crop, add texts, lines and arrows to the screenshot. In the image editor, you can directly upload the screenshot to free cloud space or share the screenshot via other apps on your phone.
Follow the steps below to learn how to screenshot on BLU phone with this app.
- Download and install this tool on your phone.
- Open it and tap on the “Start” button on its starter interface. If you’re running Android 5.0 or higher, you can enable the “Use overlay icon” option at the bottom. After that, you will see a blue camera button floating on the screen.
- To take a screenshot, you just need to press the “Power + Volume down” buttons simultaneously for 2 seconds. If you’re using Android 5.0, just tap on the overlay icon to capture a screenshot.
- Then, the screenshot will be shown in the image editor of this tool. You can edit it before saving it.
- Lastly, tap on the “Done” > “Save” on the top left to store the screenshot on your phone. You can check it out in the Gallery. Alternatively, you can also choose to upload it or share it by tapping on the corresponsive icons on the top right.

Tips: If you want to capture a full scrolling webpage screenshot on BLU phone, then this app can also help you. Just go to the page you want to capture with its built-in browser. Then, tap on the blue icon on the bottom right and choose the middle green button. After that, a preview of the full webpage screenshot will be shown, tap on the “Save” icon on the top right to keep it on your phone.
ii
Default Way of Using Physical Key Combo
Of course, there is a default way to capture screen on BLU phone. Just press the “Power + Volume down” buttons at the same time. This way doesn’t require you to download any extra apps, but it only captures the full screen and you won’t have any image annotation or instant sharing options.

iii
Alternative Way of Using Other Apps
1. Screenshot Capture
 This app provides several methods to take screenshots: overlay icon, shake, notification tap and key combo. Moreover, this app also offers simple editing tools like crop, rotate, paint brush, texts, etc. After editing, you can directly share the screenshot via other apps on your phone. Overall, it’s a pretty decent tool to screenshot BLU phone.
This app provides several methods to take screenshots: overlay icon, shake, notification tap and key combo. Moreover, this app also offers simple editing tools like crop, rotate, paint brush, texts, etc. After editing, you can directly share the screenshot via other apps on your phone. Overall, it’s a pretty decent tool to screenshot BLU phone.
2. Screenshot Easy
 This is another app that you can use to take screenshots on BLU phone. It provides various screenshot modes: press screenshot key combo, tap overlay icon, notification icon, shake the phone, press the camera hardware button, long click the search hardware button and many more. However, this app doesn’t provide image editing options.
This is another app that you can use to take screenshots on BLU phone. It provides various screenshot modes: press screenshot key combo, tap overlay icon, notification icon, shake the phone, press the camera hardware button, long click the search hardware button and many more. However, this app doesn’t provide image editing options.
Capture Screen on Windows BLU Phone
On a Windows-based BLU phone, you can press the “Power + Volume up” buttons simultaneously and the screenshot will be saved to the Photos app. If you want to edit the captured image, you can use an app called Fotor. It can crop, adjust brightness, blur, rotate the screenshot and collage it with other pictures.

Conclusion
This post gives you an overall guide on how to screenshot on BLU phone. No matter your phone runs Android or Windows, you can always find the best way here. It’s worth mentioning that it’s better to use Apowersoft Screenshot if you’re running Android, because this app provides anything you need for taking a screenshot, such as flexible screenshot modes, image editing, uploading and sharing.


Leave a Comment