
I would like my client to sign paperwork we have discussed last week for their future investment in my real estate business. I wish we could settle our agreement as soon as possible even if we are far from each other. Is there a way to sign them online? If yes, what app can I use to make this happen? To be specific, are they allowed to sign PDF on iPad since they only have this device available?
Easiest Ways to Sign PDF on iPad
LightPDF
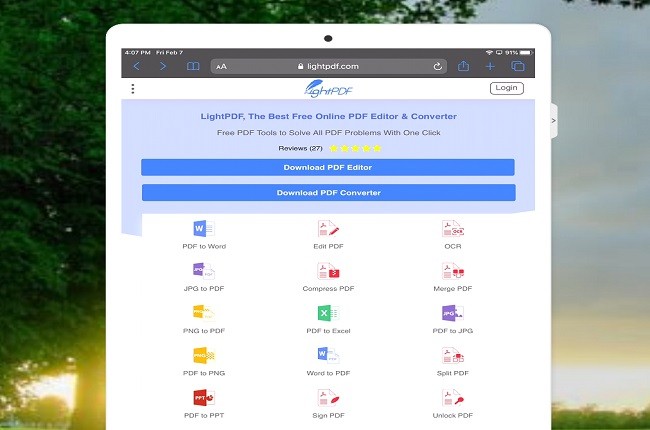
LightPDF is a free online app that allows you to manage PDF files. You can use the tool without requiring you to register or make an account. It is 100% safe and it guarantees your privacy because the tool doesn’t have access to the content that is uploaded. To sign PDF documents, you just need to upload or select your target file then select where do you wish to locate your signature. After that, you can now sign PDF on iPad. In addition to that, you can also choose an existing signature image or you can make your e-signature directly. It has also a function that allows you to sign all pages in just one click. Please read more below to learn the steps on how to sign PDF documents.
- Choose “Sign PDF” button and upload your target files by tapping Plus sign.
![Sign PDF on iPad]()
- Tap the “Create Signature” button and choose between “Draw Signature” or “Upload Image”.
![Sign PDF on iPad]()
- Tap diskette-like logo button to sign PDF document on iPad and choose your preferred area.
![how to sign PDF on iPad]()
- Once done, download your file by hitting “Download” button.
![Sign PDF on iPad]()
PDF Expert
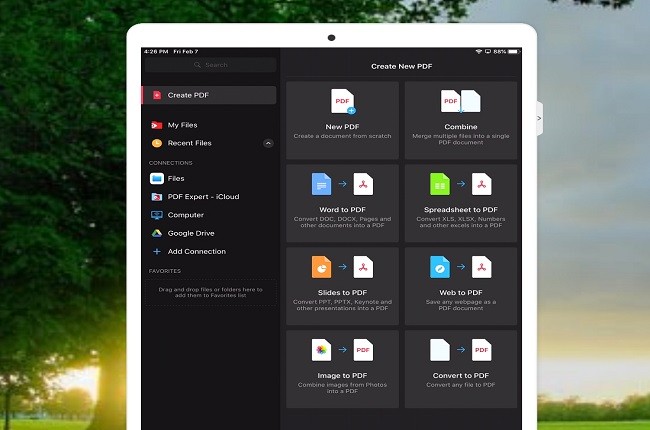
PDF Expert is a PDF editor and converter app. It will give you satisfaction regarding modifying and creating PDF documents. You will be able to sign documents offline and even far from your home. It has a feature that allows you to add a signature and save it, so that, for the next time you will use it, you can just easily select what signature you will use. You can also modify your signature’s color and thickness. Having said that, written below are the steps on how to sign PDF on iPad with PDF Expert.
- Download and install PDF Expert.
![How to sign PDF on iPad]()
- Open your target file and choose “Signature” button under “Fill & Sign”.
![How to sign PDF on iPad]()
- Choose the area that you want to place your signature.
![How to sign PDF on iPad]()
- Tap the 3 dots and choose “Save a Copy” from the list that will appear to save your files.
![How to sign PDF on iPad]()
Mark up on iPad
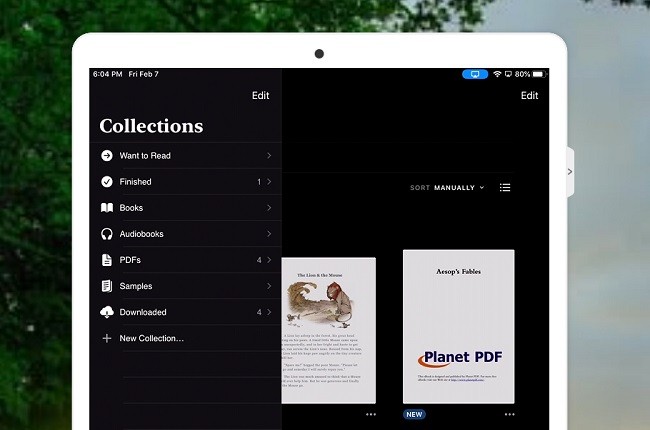
Mark up on iPad is a built-in tool that supports notes, books, PDFs, etc. You just need your finger or stylus to perform adding text, using a magnifier and lastly, adding signature. To sign PDF on iPad you need to draw first your personal signature, you can also add 1 or more signature just in case you will need that signature again, you can simply choose the signature again and place it on the area that you want. By using this tool you can also change the color opacity and thickness of your signature. To obtain more information, please continue below to learn more about using Mark up.
- Open your file in your iPad.
![sign PDF document on iPad]()
- Tap “Pencil” like icon to show the drawing tools.
![sign PDF document on iPad]()
- Simply tap “Plus” sign and choose “Signature” to sign PDF on iPad.
![adding-removing-signature]()
- Hit “Add or Remove signature” to add and delete signatures.
![sign PDF document on iPad]()
- Once done, place your personal signature on your preferred location by dragging the signature itself.
![sign PDF document on iPad]()
iLovePDF
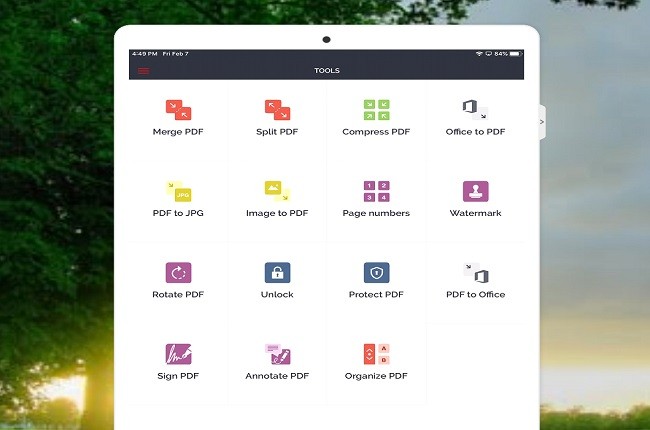
ilovePDF is a PDF editor and converter app. You can upload your files through online storage like Dropbox and iCloud and once gone working, you can also send back your documents there. You can also take a photo/video or browse to your iPad to upload documents. You can add a signature by simply tapping the red signature logo. It also has a feature the allows you to customize your signature’s color, background color, opacity, blend mode, and many more. Moreover, written below are the steps on how to sign PDF documents on iPad.
- Download and install iLovePDF on the app store.
![Sign PDF on iPad]()
- Launch the app and tap “Sign PDF” button.
![Sign PDF on iPad]()
- Open your target files by tapping “Plus” button to import documents.
![Sign PDF on iPad]()
- Hit the red button to add your personal signature and place it in your preferred area.
![how to sign PDF on iPad]()
- Once gone creating your personal signature, the tool will automatically save your adjustments when you close the app.
Conclusion
All the tools listed above will help you to sign PDF documents. Although they have their own unique features, it is highly recommended to sign PDF on iPad using LightPDF, especially when you need to do a lot of paper work. It has a feature that allows you to sign all pages in just one click.






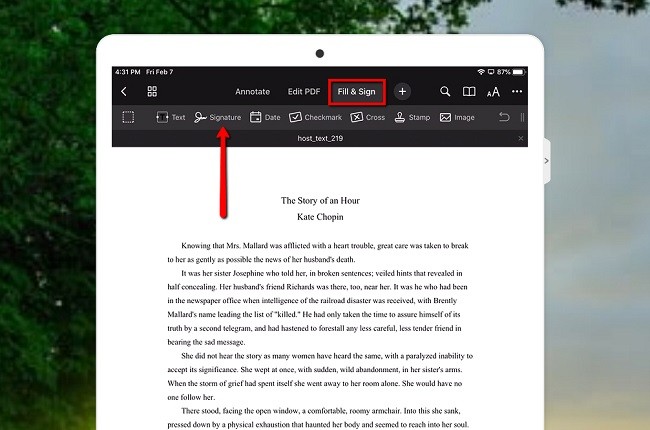




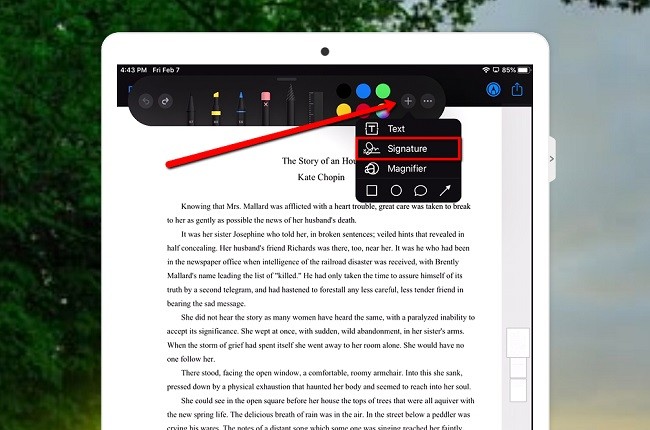







Leave a Comment