How to Live Stream Game on Omlet Arcade
- Stream Android game on Omlet Arcade
- Stream iOS game on Omlet Arcade
- Stream PC game on Omlet Arcade (ApowerMirror + OBS Studio)
Stream Android game on Omlet Arcade
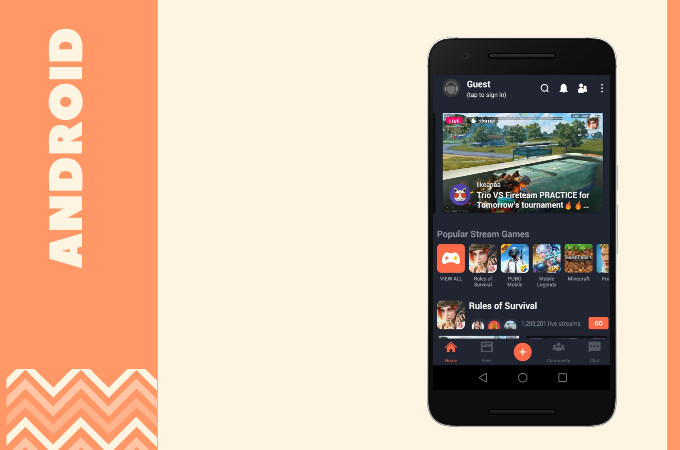
You can go live on Omlet Arcade using directly your Android mobile phone. The app supports live streaming for Android 5.0 and higher versions. However, you need to ensure that your phone comes with high memory because if you’re running a slow processor or ram, the streaming will likely stop or result in low-quality streaming.
- First, you need to download and install the app. Once installed, log in.
![go live on omlet arcade]()
- Next, tap the + icon on the lower part of the screen and choose Go Live from the choices.
![how to go live on omlet arcade]()
- Then, select the game you would like to stream and select the third-party platform you will be streaming.
![live stream game on omlet arcade]()
- Fill out the necessary info needed and tap Next.
![how to stream game on omlet arcade]()
- Lastly, just wait for the 3 seconds countdown and the streaming will then begin.
Stream iOS game on Omlet Arcade
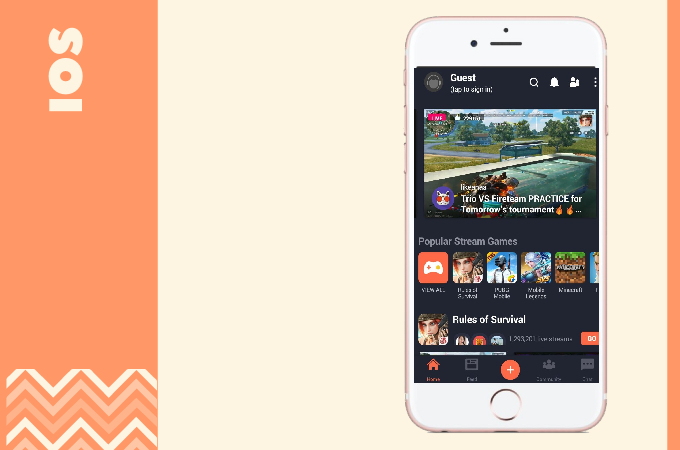
For iOS users, there is a way on how to go live on Omlet Arcade using iPhone. As long as your iPhone is high in memory and connected to a stable internet connection, it is possible to live stream on your mobile phone.
- Log in to Omlet Arcade on your phone.
![go live on omlet arcade]()
- Click the + icon and tap Go Live.
![how to go live on omlet arcade]()
- Choose which third-party platform you’ll be streaming and fill out the info needed.
![live stream game on omlet arcade]()
- Then, click Next and hit Start Streaming.
![how to stream game on omlet arcade]()
- Go to Control Center and long-press the Screen Recording button.
![go live on omlet arcade]()
- Select Omlet Arcade on the list and switch ON Microphone Audio. Lastly, tap Start Broadcast to begin streaming.
Stream PC game on Omlet Arcade (ApowerMirror + OBS Studio)
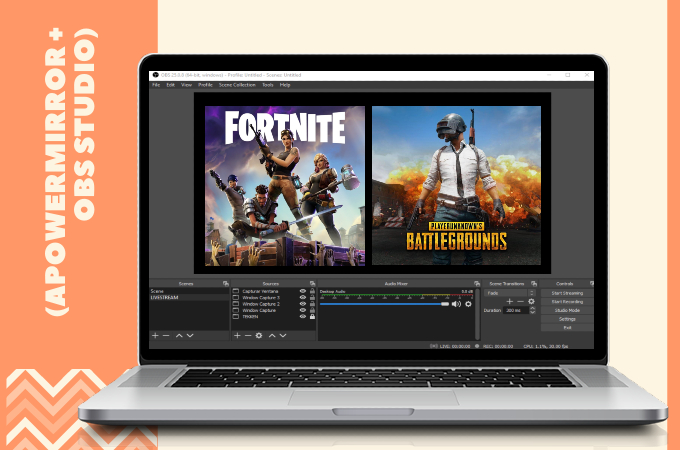
If you find streaming on a computer easier, you can live stream on Omlet Arcade on your pc using ApowerMirror and OBS Studio. Albeit the steps are elaborate but it is a lot more convenient to stream on a computer especially if you don’t have a mobile phone with high specs. Here’s how to stream game on Omlet Arcade using the above-mentioned tools.
To Set Up ApowerMirror on OBS Studio
- Download and install ApowerMirror on your mobile phone and computer.
- Open the app and tap the M button. Wait for the app to detect your phone and just tap its name.
![live stream game on omlet arcade]()
- Click Mirror Phone to PC then Start Now to begin mirroring.
To Set Up ApowerMirror x OBS Studio
- Download and install OBS Studio on your computer.
![how to stream game on omlet arcade]()
- Open the application and under Sources, click the + icon, and select Window Capture.
![go live on omlet arcade]()
- From Window Capture select ApowerMirror.exe.
To Set Up ApowerMirror x OBS Studio x Omlet Arcade
- Go to Omlet Arcade’s official website and click More > Stream your desktop.
![how to go live on omlet arcade]()
- Next, copy the RTMP URL and Stream Key. Then, go to OBS Studio and click Settings.
![live stream game on omlet arcade]()
- From Settings, go to Stream and select Service > Custom, and paste the RTMP URL on the Server and the Stream Key.
![how to stream game on omlet arcade]()
- Lastly, just hit Start Streaming and you’re all set.






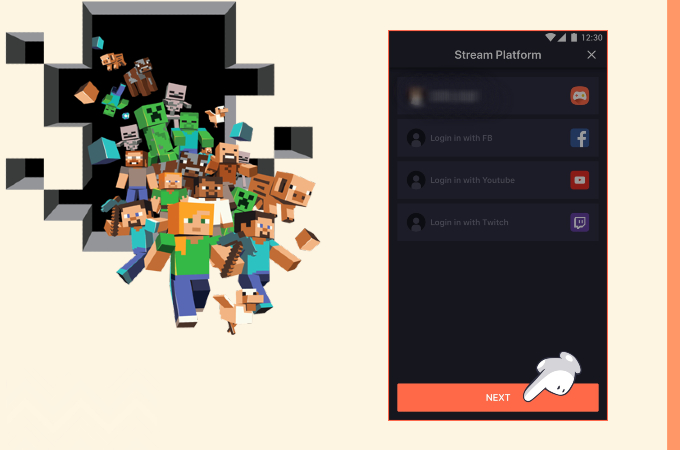






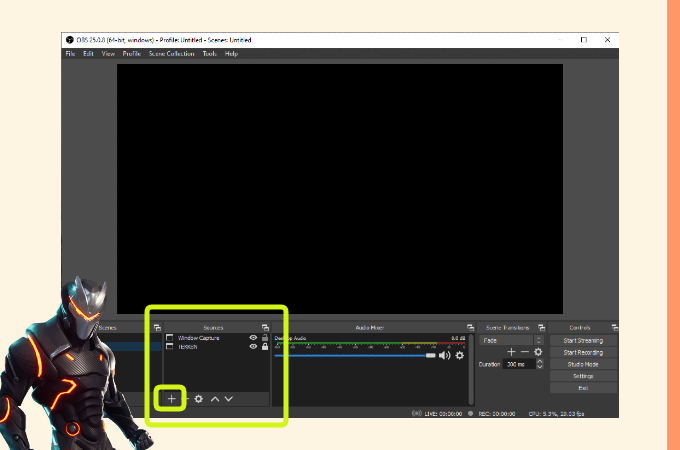
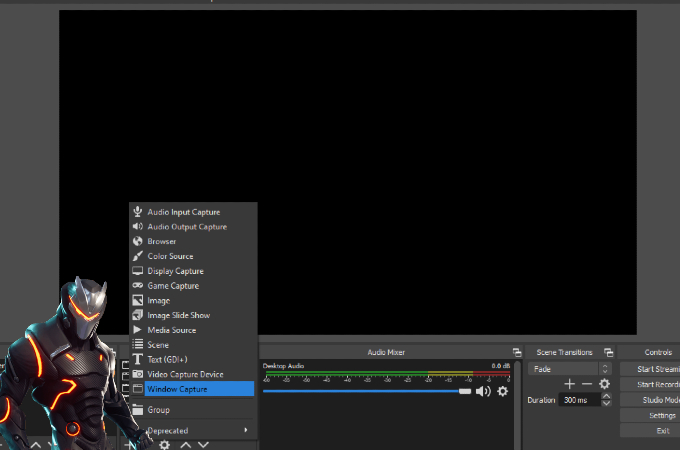
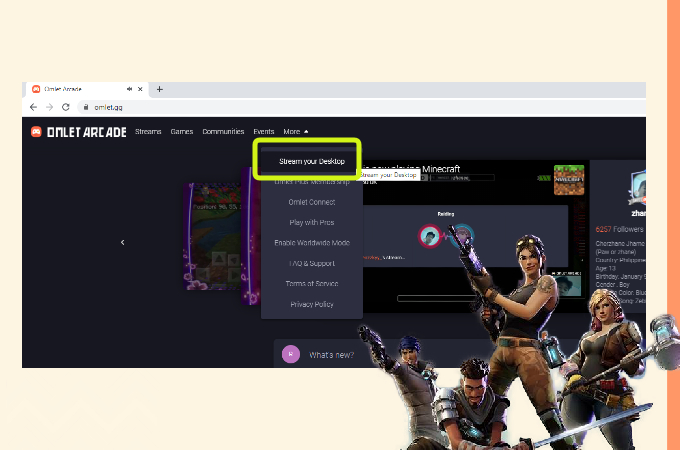


Leave a Comment