OnePlus 7 is a mobile phone with one of the best quality cameras to date. As such, perhaps you might enjoy taking and capturing photos every day. However, this might lead your phone losing a huge amount of storage because of all the pictures that you have taken. Luckily, you may now backup, move or transfer photos from OnePlus 7 to PC. Listed below are the best transferring and management tools available on the market today. Read further to learn how to transfer photos from OnePlus 7 to PC with these wonderful tools.
How to Transfer Photos from OnePlus 7 to PC
ApowerManager
Firstly, we have ApowerManager, a wonderful file management tool that provides the best ways that you may use to transfer photos from your phone to your computer. It can assist you when transferring any files such as images, videos, music, apps, contacts, as well as messages from your phone to your PC safely and easily. Follow the instructions below to transfer photos from OnePlus 7 to PC.
- Get the application on your PC and OnePlus 7.
- Connect your OnePlus 7 to PC using a USB cable. Or you can scan the QR code to connect your phone to PC. Just make sure that your OnePlus 7 and computer are under the same WiFi network.
- Afterwards, go to the “Manage” tab and then proceed to “Photos”. Select all the pictures that you want to transfer and then click the “Export” button to save them onto your computer. In a few seconds, your photos on OnePlus 7 will be moved to your PC.
![transfer photos from OnePlus to PC]()
AirDroid
Another tool that you can use to transfer pictures saved on your OnePlus 7 to your computer is AirDroid. This is a web-based program that enables you to connect your OnePlus 7 to your PC and manage your files seamlessly. It has a simple and decent interface that even a beginner can follow easily. Given below are the detailed steps on how to transfer photos from OnePlus 7 to computer using AirDroid.
- Visit its official page and download the AirDroid app on your OnePlus 7.
- To establish a connection between your OnePlus 7 and your computer, launch the application on your phone, and register or sign in to your account or scan the QR code appeared on the AirDroid web page to connect.
- Once connected, go to the “Photos” icon on the web AirDroid interface, select all the images that you want to transfer, and click the “Download” button to transfer them to your PC.
![move photos from OnePlus to PC]()
SHAREit
SHAREit is also a good tool for transferringimages from phone to PC. It is one of the most popular transferring tools nowadays. This transferring app helps you wirelessly move and copy files on iPhones and Android as well as with Windows and Mac. With that said, you can effortlessly transfer photos from OnePlus 7 to PC with this tool. To start using it, just connect both PC and OnePlus 7 to the same local WiFi network, and then follow the steps below.
- Download and install SHAREit on your PC and OnePlus 7.
- Open the app on your OnePlus 7 and PC. On your phone, tap the menu icon at the upper right corner of the screen, and choose “Connect PC”. Tap the avatar of your PC to connect.
![on how to transfer photos from OnePlus 7 to PC]()
- Once connected, go back to your OnePlus 7 and proceed to the “Photos” tab and choose all the images that you wish to transfer, then tap the “Next” button below. Afterwards, your photos will be transferred to your PC immediately.
![for the step]()
Conclusion
These are the best transferring and management tools that you may use to backup, copy, or move photos from OnePlus 7 to PC. All are helpful and easy to use. However, if you are looking for a transferring tool that can not only help you move files but also restore and recover them in case they are lost, ApowerManager is the best choice for you.

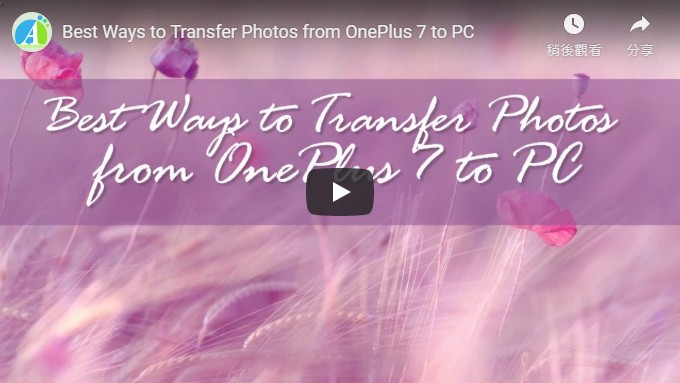





Leave a Comment