iCloud is, without doubt, one of the most prominent features of Apple devices, used by iOS devices users to hold their photos, application data, videos, music (through iTunes Match) and more.
However, you may also want to delete apps from iCloud sometimes – for instance when you have an app that you no longer use and want to erase it permanently from your iOS device’s home screen. Alternatively, you may also wish to clear your purchase history of apps that you do not use anymore and don’t want it be seen by others for various reasons. Bear in mind that there’s also a record for apps on iCloud as long as you keep the automatic sync running on.
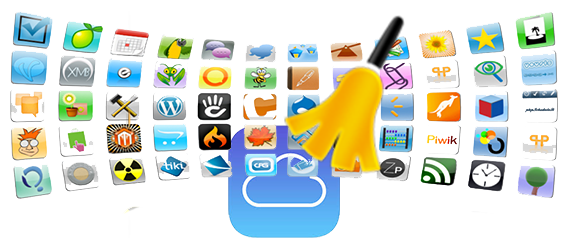
Please note that although your apps don’t take up any space on your personal iCloud storage (it just stores the list of your purchases, which you can re-download from Apple’s servers), Apple still won’t let you delete them for some reasons, making it a permanent nuisance. Some geeks may know how to hide your purchase history and other app related info on icloud, but that’s too difficult for common users.
To answer the question of how to delete unwanted apps from iCloud, here are two easy methods that remove apps from iCloud through differing approaches:
Hide and delete your application on iCloud
This method does not delete apps from iCloud per se, but can achieve the same result. Here are the steps you need to follow in order to hide undesired apps from the purchase history of your iCloud store:
1
From your iPhone or other iOS device, navigate to “App Store” > “Updates” > “Purchased”. You will now see a list of the apps you have purchased.

2
From your Windows PC or Mac, launch iTunes and enter the iTunes Store. Once you’re there, click on the “Purchased” link on the right of the main window. Now you will be presented with the history of all your purchases.

3
Next, click on the “Apps” section and you will see a list of the apps you have purchased and downloaded. Hover your cursor over the app you want to hide for good and an “X” symbol will appear.

4
Click on the symbol and your app will be hidden. This will make your purchased app list updated and you will notice that the crossed out app is no longer displayed.
5
Now, open up your iOS device (iOS 6 or earlier), navigate to “App Store” > “Updates” > “Purchased”. You will now see that the app you crossed out is not there anymore.

Note that a device running iOS 7 will still show the app that you hid from your desktop even if you completely close it. To make the app disappear from iCloud, you will have to navigate to “Settings” > “iTunes” & “App Store” and then tap your Apple ID and Sign Out.
Now, when you go back to the App Store, you will see that you have an empty purchase history. When you sign in with your Apple ID again, your hidden apps will have vanished without trace.
Permanently delete an app from iCloud
If you are looking to permanently delete apps from iCloud backup, you can use iPhone Data Cleaner for your safety. This software is an all-purpose data eraser tool that is ideal for wiping clean your iPhone before you send it for maintenance or give it away to a friend or family member.
Check for the premium functions and take a free trial now
- Express cleanup: Featuring a dual erasing mode, three level data erasure mechanism, getting rid of your iPhone data permanently is a piece of cake with this software. It has all the preset procedures ready, and performs the cleanup as soon as you specify your preferences – complete or partial cleanup, and low, medium or high level erasing.
- Erase Private data: If you want to get rid of sensitive information such as account passwords, bank records or financial information, this software has a High level data erasing mode which effectively makes the erased information unrecoverable.
- Erase deleted files: The partial clean mode will erase all traces of only the data which was deleted by the user. This is what you will use to delete app data from iCloud storage.
- Erase all data: The complete clean mode will basically delete your device’s data in its entirety. Your iPhone will be restored to its factory settings. Note that your iPhone’s iOS will remain unaffected.
The instruction of how to permanently get rid of your deleted app files from your iPhone:
- Connect your device to your PC through a USB cable. The software must be installed and launched prior to connection. Your iPhone will be automatically recognized by the software.
- Choose “Erase Deleted Files” mode and select the applications you wish to erase.
![erase iPad deleted files screenshot1]()
- Choose the erasing level among “Low”, “Medium” and “High” based on your requirements – the low level is fastest but least secure whereas the high level is slowest but most secure.
- Click on the “Erase Now” button and wait as the software performs the specified actions. Keep your device connected during the process.
Conclusion
It is evident that iPhone Data Cleaner is by far the more effective method to delete purchased apps from iCloud. On the contrary, the manual way which hides your apps from purchase list is both time consuming and non-permanent in case you need to take care of multiple apps.



Leave a Comment