ApowerPDF – Microsoft Edge Alternative Programs to View PDF
If you wish to disable Edge PDF viewer in Windows 10, then you must first have a good replacement for it. When it comes to PDF viewer, there’s no need for it to be expensive. What’s important is it can provide you with different functions that can aid you in managing your PDF files. Just like an outstanding PDF reader slash editor called ApowerPDF. This program allows its users to view any type of PDF files smoothly. It is also built with significant editing tools that can help you add or edit text, images, as well as adding links.
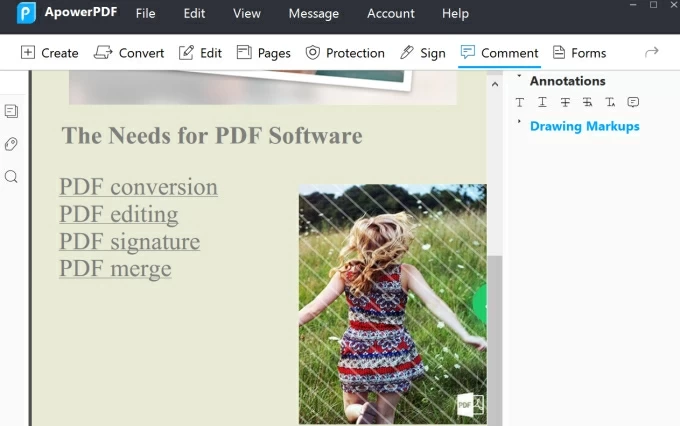
Also, this program is even capable of creating PDF files from scratch and it has functions that can manage PDF pages by adding watermark, inserting files, splitting, adding headers and much more. In case you need to turn your PDF file into another file format, then this program has a built-in converter that can do the job for you. It’s an all-in-one application that is definitely worth trying.
You can also go to “Help” and set it as your default PDF reader, if you like.
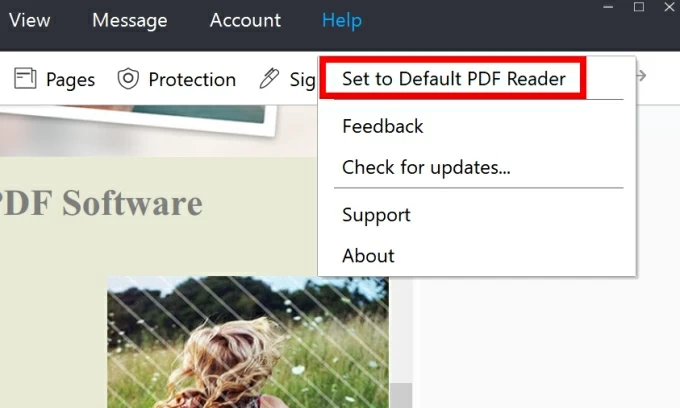
Ways to Disable Edge PDF Viewer in Windows 10
Change in Settings
In any computer generated devices, the best way to manage an application is by going straight to its “Settings”, which true in this case. To disable Edge as the default Windows 10 PDF reader and replace it with another program, all you need to do is to go to Windows “Settings” and modify it from there. To be more specific, here’s a guide that you can follow.
- Go to “Settings”, navigate to “Apps” and under it click “Default apps”.
- Next, select “Choose default apps by file type”.
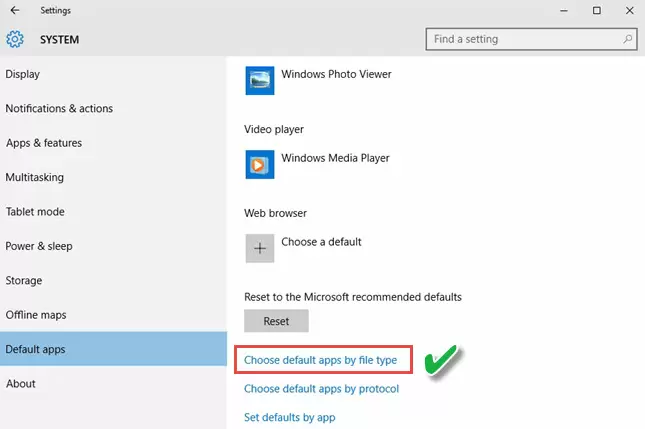
- You can now see all the default applications are arranged according to the type of files that they handle. From the list you will see .pdf and Edge is set as the default app.
- To finally change the default app, click Edge and a list of program will be shown and simply select the PDF reader that you wish to set as the default for example ApowerPDF and you’re done.
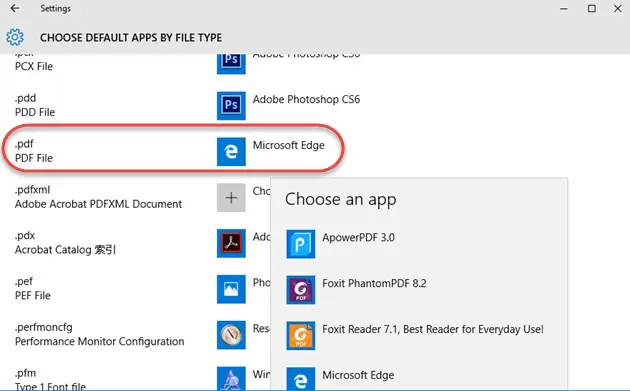
Use Context Menu
The next way to disable PDF reader in Microsoft Edge and replace it with another app is by making use of the Windows Context Menu. Some users prefer this method since there’s no need to go through setting, just look for the PDF file do some clicks and that’s it, Your default PDF reader will then be changed to whichever program you selected. For more elaborated steps, kindly check the steps below.
- Open your PC and look for the PDF file that you need to change the default app for.
- After that right click on the PDF file and choose “Open with”, and then click “Choose another app”.
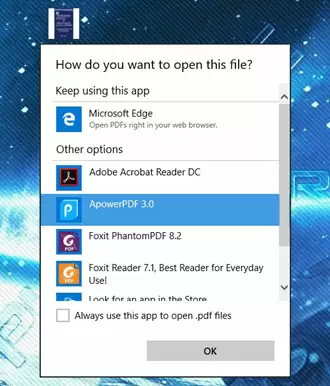
- Now from the newly opened window select the application that you want to set as the default PDF reader.
- Next, check the “Always use this app to open .pdf files” option so that the system will do the same action each time you open a PDF document.
- To finalize it, simply click “OK”.
Use Control Panel
The third way to change default PDF reader in Windows 10 is by taking advantage of the Control Panel. Even if it takes longer to change the default PDF in this way compared to the first two methods, it can also be done easily once you get used to it. With this way all you need to do is to manipulate the default PDF viewer that you have from the Control Panel. You can refer to the steps below for the detailed guide.
- To begin, hold the “Windows Key” and then press “X” at the same time.
- After that, click “Control Panel” and then click “Programs”.
- Now click “Default Programs” and select “Associate a file type or protocol with a program”.
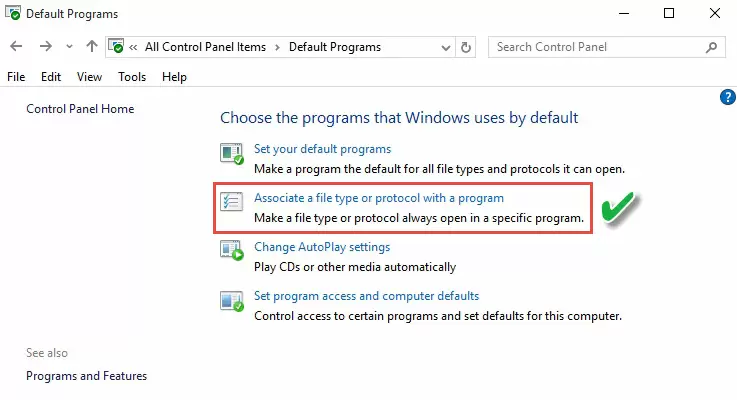
- Another window will appear showing the various kind of files format, simply look for .pdf and click it. You will then noticed that the default application set for PDF files was Microsoft Edge.
- To replace the default program, you can it by hitting the “Change program” function which is located at the upper right portion of the panel.
- As a final step, browse through the list of application and pick the one that you prefer and then click “Ok”.
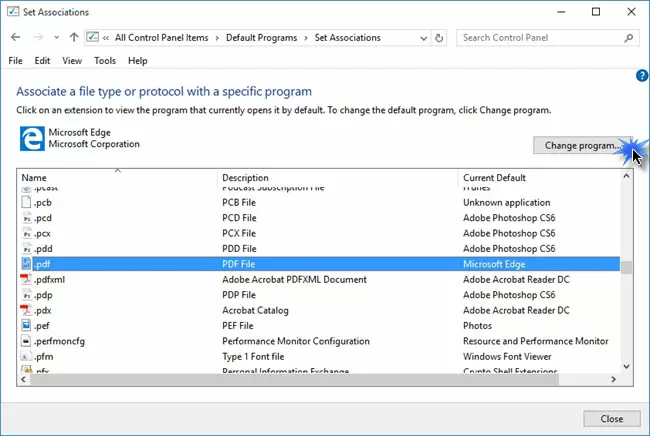



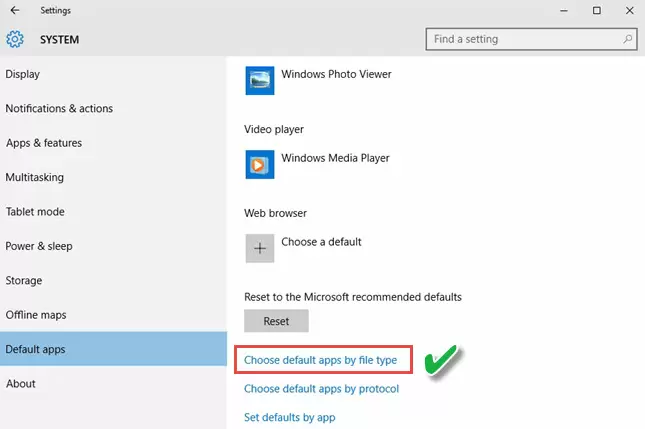
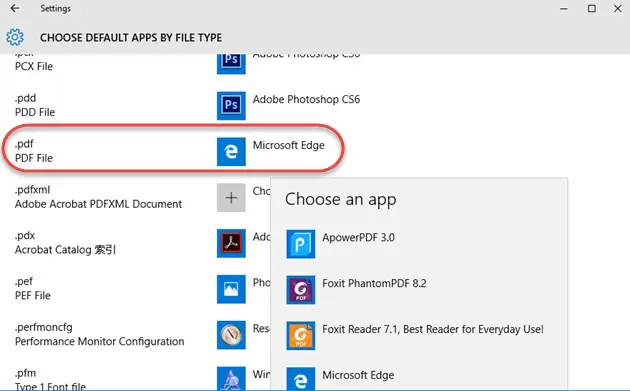
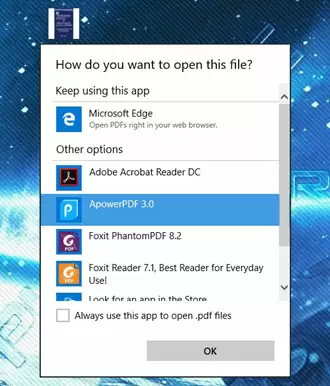
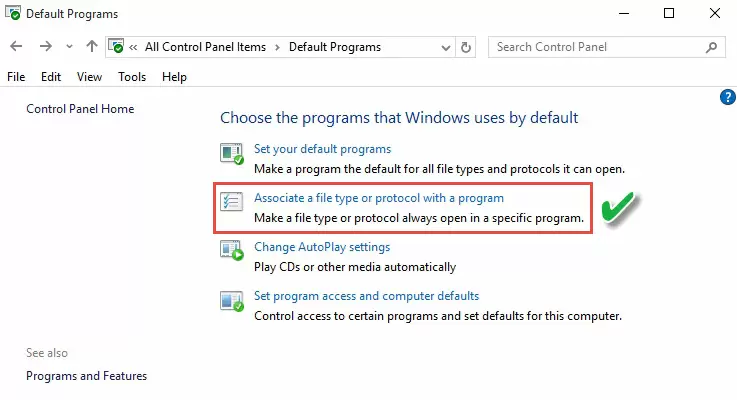
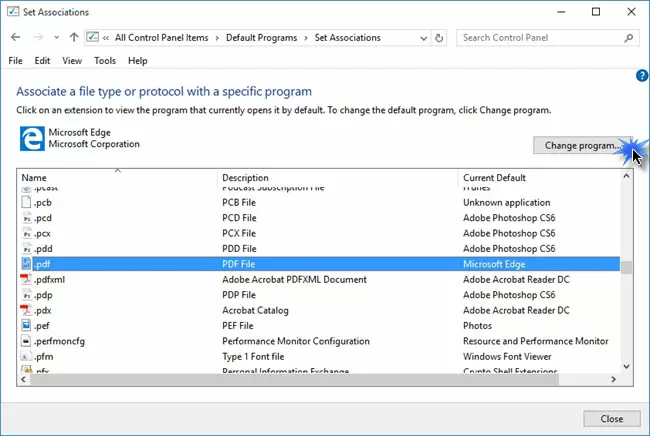
Leave a Comment