How to Edit PDF Image with ApowerPDF
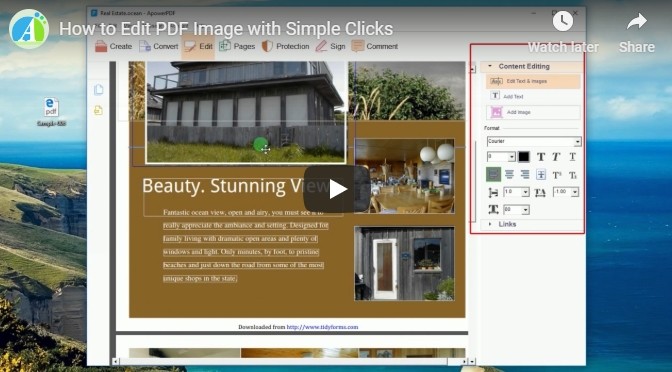
Aside from being an awesome PDF reader, ApowerPDF is also equipped with a set of editing tools that allow users to edit their PDFs by adding text, shapes, and highlights. Managing PDF images can also be done using this app, allowing you to insert, replace, and edit images. Additionally, it has functions to add data encryption, signatures and comments, and to convert PDFs to other file types. With this app, you can get all of these functions without a need to spend too much.
To edit image in PDF with ApowerPDF, follow these steps:
- Get and install this program by hitting the download button.
- Once installed, open the program and load the PDF document that you need to edit by clicking “Open Files”.
- To edit a photo simply click “Edit” in the menu located at the upper area of the app and then select “Edit Text & Images” from the set of functions located on the right side.
- Select an image, right click and then you can crop, rotate and flip images as you like.
![Right Click Image]()
- To save the changes that you have made, click the save button on the upper right, choose “Save” or “Save As”.
Alternative Solutions to Edit PDF Image
Nitro PDF Editor
The next way that you can edit your PDF pictures is via Nitro PDF Editor. This program is available in free and paid versions. Upon using this program you’ll be able to benefit from its PDF image editing capabilities including additional functions to edit text, create and merge PDF pages, fill in forms, and leave comments.
Here’s how to edit PDF photo using Nitro PDF Editor.
- Go to its official page and download the free trial. Just fill in the necessary information to get the app.
- Launch the application and load a PDF file by dragging it into the application.
- After that, go to the “Home” tab and then click “Edit”. Doing so will allow you to manipulate the PDF image however you want.
![Edit PDF Image with Nitro PDF Editor]()
- Go to “File” and then hit “Save” to save the edited file.
However, the free trial only lasts for 14 days and you need to use the pro version if you want to continue to use it. It also requires you to register. The Pro version will cost you some money, but if you are going to use it, now and then, you can give it a go.
Comparison
Those are the ways on how to edit PDF image easily. In comparing both methods, the first method using ApowerPDF is more convenient, because it provides a free online version in addition to its desktop version, while Nitro PDF Editor only provides 14-day free trial, and then you need to purchase the pro version to continue to use it.
When it comes to features, both tools are almost equal, both having good sets of editing functions. As for usage, I give ApowerPDF the edge because it has a simpler yet more responsive interface than Nitro PDF Editor, making it easy to navigate and fast. As an overall verdict the first tool can be used even without spending anything, but if you have some disposable income then go for the second solution.
How to Extract Edited PDF Image
If you want to extract the edited PDF image, then you can make use of a handy screen capture application to rip your PDF image instantly and then save it into your computer afterwards. You can also use it to capture anything on your screen that you want to share, such as beautiful wallpaper or some gameplay achievements.
To extract PDF images using this program, follow this simple guide:
- Visit the official page for Free Screen Capture tool. Once on the page, click “Take Screenshot” to launch the screen capture tool. When it is open, go to your PDF file and look for the image that you want to extract.
![Launch Free Screen Capture]()
- After that hit the “PrintScreen” icon to activate the crosshairs, now select the portion of the screen you want to capture and then release the pointer. Click the small floppy disk icon to save the ripped image.






Leave a Comment