I have homemade videos that I would like to upload to YouTube. But before doing so, I would like to watermark them. What is the best watermark software that I can use for free?
Tips and hacks to watermark your videos
One of the reasons why owners add watermark to video is that this can help avoid unauthorized use and copying of the videos. This also let people know the real owner of the videos, which can help promote the brand or name of the company or individual. It can also make videos more personalized and special.
There are different programs that you can use for watermarking your videos. This includes Windows Live Movie Maker, Video Converter Studio and Apowersoft Video Editor. Learn more about these programs so you can weigh your options on which tool to use.
Method One – Windows Live Movie Maker
Windows Live Movie Maker is a software from Microsoft that offers various video editing features. It allows editing and creation of videos, which can be saved on the computer or published directly on different sites including Flickr, YouTube, Facebook and SkyDrive. You can use this to watermark video free. Add a simple text watermark or an image watermark whichever you prefer. If adding a text watermark, you can easily edit the font color, size, style, the alignment of the text, as well as its transparency. The text watermark will appear in the video according to your specified duration.
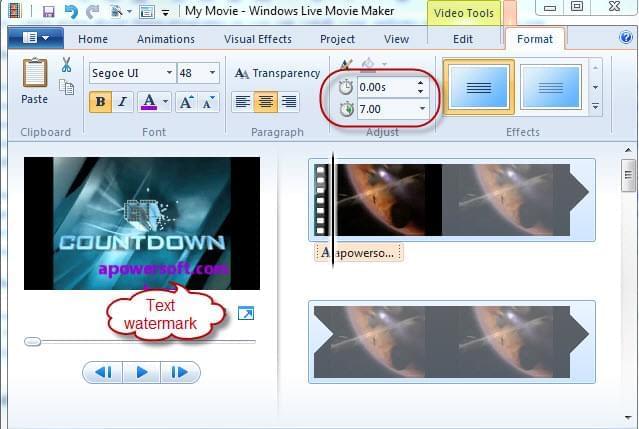
Adding an image watermark is a bit complicated and would require you to access a link for Windows Logo creator, in order to include your logo or image as watermark on the video. Enter all the information needed on the logo creator. A code will be generated for your logo. Copy the code and paste it in a notepad, saving the file with .xml extension. Save the file in this directory C:\Program Files\Movie Maker\Shared\AddOnTFX\. This is where your logo or image should also be saved. You can now use the logo for the watermark of your videos with Windows Live Movie Maker.
Method Two – Video Converter Studio
The Video Converter Studio works great in watermarking your videos. Both text watermark and image watermark are supported and one could add multiple watermarks to a video if he wants to. Available options to personalize the watermark include the location, size, transparency, etc. There are other customization jobs we can do with it if they are needed, for example, trim the unwanted parts from the video, crop the video to be exactly fit for specific screens, rotate video to a proper orientation, adjust visual effects to make video more fascinating, add needed captions to have the video simple to understand, etc. Learn to how to watermark videos with the steps followed.
- Add the video that is going to be watermarked to the software at first.
- Forward to the built-in video editor to add watermark to video by pressing “Edit”.
- Under “Watermark” tab, click “Add image” icon to upload an external image as the watermark. Or if you want a text image, click “Add text” icon to type in the characters you wish to use.
- Select the watermark on the video and drag it to be your desired size then move the “Transparency” slider left or right to change the transparency.
- Press “OK” when the settings are all well done, select a preferred format for the video and finally click “Convert”.

Method Three – Apowersoft Video Editor
Apowersoft Video Editor is another video editing program that you can use for watermarking your videos. It is easy to use that even beginners will not have difficulties familiarizing themselves with this tool. Here’s how to watermark videos using this application.
- Click the “Import” button to select a video saved on your computer or click record to capture video with your webcam.
- Drag videos from the user’s album to the video and watermark image to PIP or picture on picture at the bottom of the window.
- Drag watermark item to be as long as the length of the video.
- Adjust watermark by selecting its motion, position, size, mask and effect.
- Click the “Create” button once done and save it to the format you prefer.

Comparison of the Three Programs
While all these applications can be used for creating and editing videos, Video Converter Studio is the best option since it features multi-functions with a very intuitive interface. Apart from being a professional video editor that enables people to add watermark to video, it can be used to convert videos between different formats and devices, download video from 10,000+ streaming video sites, record anything playing on the desktop or laptop, creating picture movie with images and music, etc. The Video Editor better suits people who want to edit video professionally. Even if you are not a pro in creating videos, you can watermark your videos, edit and create them with ease. It supports various video formats including AVI, MP4, WMV, MKV and more. You can import images or logos directly from your computer or other devices and use them for watermarking your videos. This is not the same as Windows Live Movie Maker since you need to use Windows Logo creator and follow other steps before you can create an image watermark for your videos. This could be confusing especially to those who are not tech savvy. The available formats for outputting the video are very limited.

Leave a Comment