
Huawei is one of the leading brands in producing great smartphones. Now, Huawei is back with another impressive handset, introducing the Huawei P30. As we know, its predecessor excelled in the camera functionality. This means that there will be upgrades in its successor. It is also noteworthy that this handset is equipped with 6.1-inch OLED screen with 2340 by 1080 resolution. In addition, it comes with a massive 3,650 mAh battery life which will let you enjoy streaming games and media content for much longer. Equally important, if you are one of the few who watch videos from streaming services from the comfort of your smartphone, the streaming experience is better on a much larger screen. That being said, if you read through this article, you will find out more about this screen mirror app for Huawei P30.
Top 3 Screen Mirroring Apps for Huawei P30
ApowerMirror

ApowerMirror is a handy tool designed for mirroring iOS and Android devices to your computer. It comes with a lot of useful features which are helpful for streaming media, as well as delivering presentations. For instance, when you flip your phone into a landscape orientation, the mirrored screen on your PC will also change its orientation accordingly. This will give you a nice and fuller display of your videos and photos from your phone to your computer. Yet to fully maximize the screen of your PC, you can access the Fullscreen function of the program. For someone who gives a presentation, you may use its PowerPoint feature which allows you to move your slides from the comfort of your computer. Because of this, you won’t have to go back to your computer just to change slides. To use this as a mirror app for Huawei P30, please be guided by the instructions below.
- Get a fresh download of ApowerMirror and open it.
- Now visit Google Play to download the mobile version.
- Then, connect your Huawei P30 and computer to the same network to easily enable connection.
- Open the mobile app and tap the mirror button which is a blue round icon at the bottom of the interface. Once your PC is detected, tap it followed by the “Screen Mirroring” option.
![connect huawei p30 to computer]()
- To mirror your Huawei P30 to PC, just tap “Start Now” and your phone should be mirrored to your computer immediately. You can now enjoy your apps and media content on a much larger screen.
![use apowermirror to mirror huawei p30 to computer]()
LetsView

Next on the list is a more diverse tool that does more than just mirroring. This free mirroring app allows you to display Huawei P30 on PC without hassle. All that you need is a working and reliable internet connection. You can use this tool without registering an account by simply scanning to connect. You have to make sure that both devices are connected to the same server. Get to know more about it and use it as a screen sharing app for Huawei P30 by hands-on experience. Use the following guide to get started.
- Download LetsView using the button below:
- With the app installed on your phone, launch it and connect to your PC. Make sure your phone and PC are connected to the same WiFi network.
- From the main interface of the program, you will see the name of your phone.
- Now tap the name and choose the “Phone Screen Mirroring”.
- After that, you may start the mirroring activity by hitting “Start Now”
![connect huawei p30 to pc]()
Vysor
Another good alternative to mirror your Huawei P30 is Vysor. This is a chrome extension which lets you mirror and control your Android device from PC supporting Chrome and Windows operating systems. Using this tool, you will be able to play your favorite games, stream movies, and even run apps from your Android device. In addition, this allows you to use your keyboard to interact with your phone by typing text messages. Also, you can use your mouse to point and click when navigating the phone. These features make this a good airplay app for Huawei P30. Here’s how this tool works.
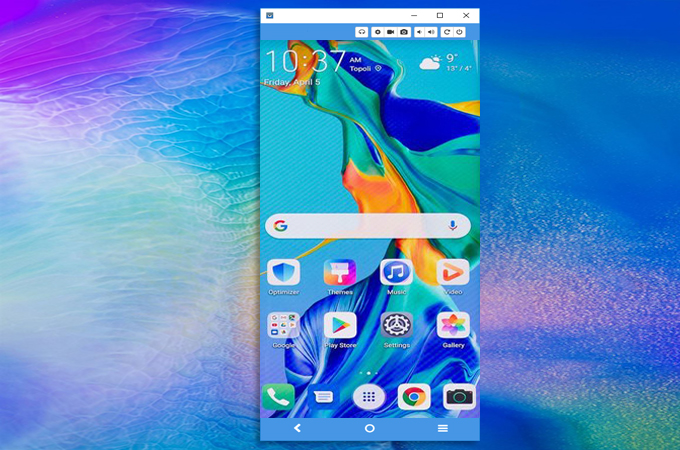
- Install the Vysor extension from the Chrome Web Store on your computer.
- Get its mobile version from Google Play.
- Enable USB debugging on your phone and then use a USB cable to connect your device to your PC.
- A window will then appear on your computer displaying a notice that your phone has been detected.
- From the desktop program, tap the “View” button and then hit the “OK” button from the prompt that will appear on your mobile device. Once done, you should see your phone screen mirrored onto your PC monitor.
![connect huawei p30 and computer]()
Conclusion
All of the afore-mentioned tools will help you mirror your phone to your computer. These tools allow you to watch movies and play games without any limitations. If you need to mirror your device with high graphics quality, ApowerMirror is your best option. On the other hand, when you like to control your phone with your mouse and keyboard, we recommend Vysor. However, Vysor’s graphics quality is a bit blurry compared to ApowerMirror. You can choose from these apps to suit your own preferences.




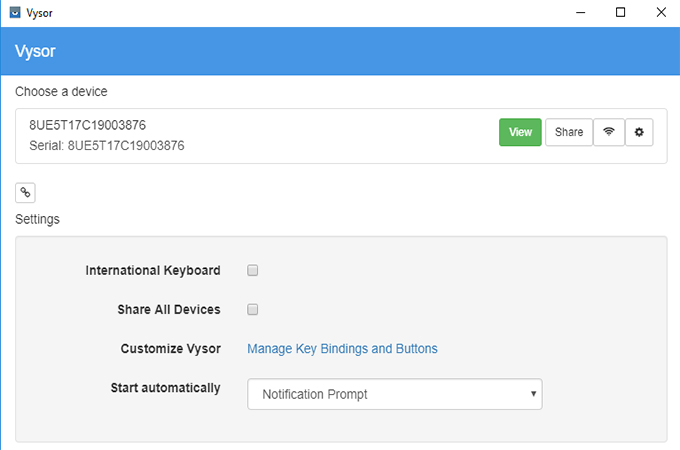

Leave a Comment