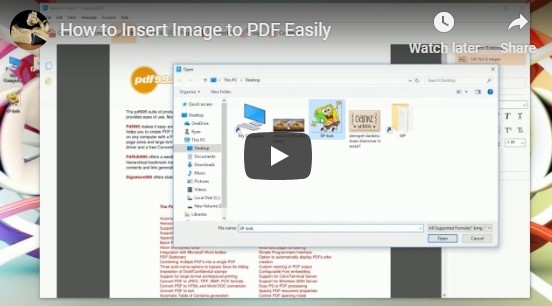
Three Feasible Ways to Add Image to PDF
Optimal Choice – ApowerPDF
Although a PDF file is the end-product, sometimes there is need of manipulation to make some corrections or final changes to make the content better. With the ApowerPDF, you are guaranteed an efficient PDF editor to make your content exceptional.
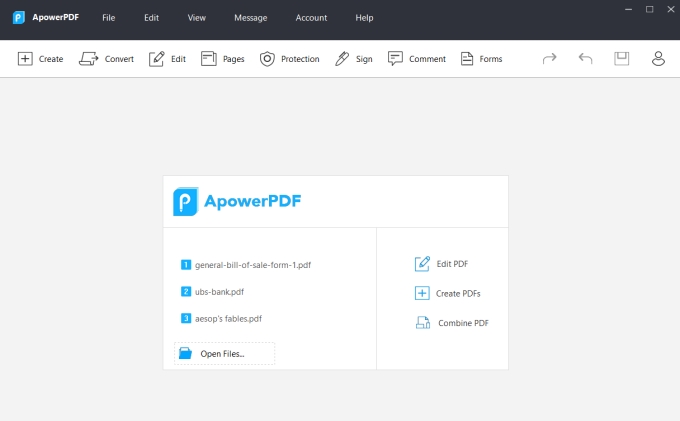
One of the primary functions of this program includes adding images and texts on any PDF documents. With regard to text manipulation, you can easily edit content, delete unnecessary content and many more functions with this editor. On the other hand, you can insert image to PDF, edit images through resizing, cropping etc.
To know how to utilize ApowerPDF to add image, please follow the instruction below.
- Download and run the program from below, then open a PDF file with it.
- Hit the “Edit” tab on the toolbar, then choose “Add Image” on the right of the interface.
![Add Image]()
- Select the image that you wish to add to this PDF document.
- After that, a thumbnail image with cross hair would appear on screen, you can move your mouse to the position where you want to insert this picture and click it.
- Next, you can adjust the size and location of the inserted image.
It not only allows you to insert image to PDF, but also encompasses other functions which include the following:
- Easy management of PDF pages in large PDF documents. For instance, you can delete, add or crop any page in a large document.
- Provides safety measures for personal PDF documents with tools that allow the user to protect the document with a password or insert signatures by creating customized stamps.
![ApowerPDF Other Features]()
- Just like other PDF viewers/readers/editors, this PDF editor allows you to convert PDF documents into other formats such as MS Word or Excel.
Free Choice – LigthtPDF
LightPDF is a free online tool which can work for students, teachers, businessmen, and many more users for PDF conversion, editing, etc. This application can allow users directly to process PDF files without installing anything. Better yet, the website won’t add its watermark on your documents. And it is available on Windows, Mac, Android, and iOS devices. Thus, people can use it at any time, anywhere. Here, we will make use of its PDF to Word and Word to PDF functions to insert image to PDF.
- Go to LightPDF website and click “PDF to Word” tab.
- Hit the “Choose file” button and select a file to upload.
![LightPDF Choose File]()
- After the uploading, the program will start converting automatically. Once done, you can click the download icon beside the file name to get the Word document.
- Open the Word file, click “Insert” and then “Picture” to add one or more images to the document. When you finish it, you can save the file.
![Insert Image to Word]()
- Jump to “Word to PDF” page of LightPDF, drop your edited Word file and then convert it to PDF.
Also, this online tool has signature function which can add picture sign to the PDF file. You can also this function to add image to PDF.
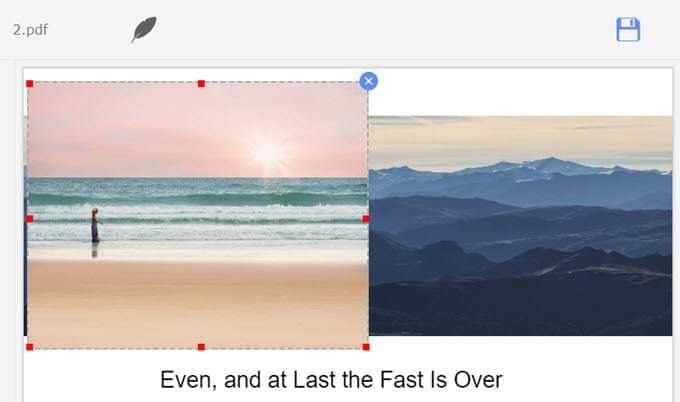
Advanced Way – Adobe Acrobat
Adobe Acrobat has become a leading manufacturer of different PDF tools such as viewers, text editors and image editors. When it comes to the case that you want to add image to PDF, Adobe Acrobat DC will surely come in handy, for it offers a handful features including creating, editing, exporting, organizing PDF documents. Follow the steps below to learn how it works.
- Run the program and open the particular document where you want to insert an image. Then look for the “Tools” tab and select “Edit PDF”.
- Click “Add Image” on the top and using the browse option to choose the specific image to be inserted into the file.
![insert image to PDF with Adobe Acrobat]()
- Click your mouse in any part of PDF to insert picture and manually customize its size and location.
Conclusion
Above are the three viable solutions on how to add image to a PDF. Just like other Adobe products, Adobe Acrobat DC is very expensive. ApowerPDF, which is cheaper and incorporates a lot of features, makes it stand out as an alternative to Adobe Acrobat in the market. Also, you can consider the powerful free tool like LightPDF, which can also satisfy most needs of PDF users.





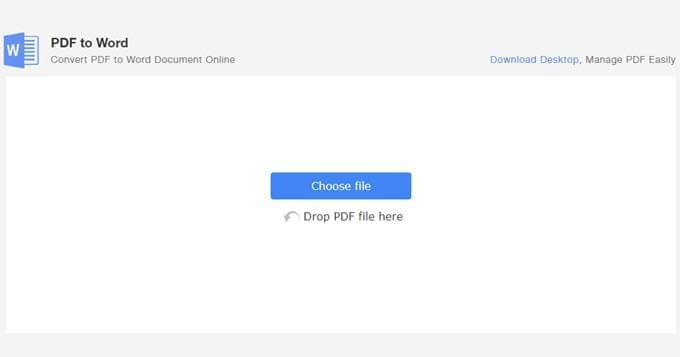
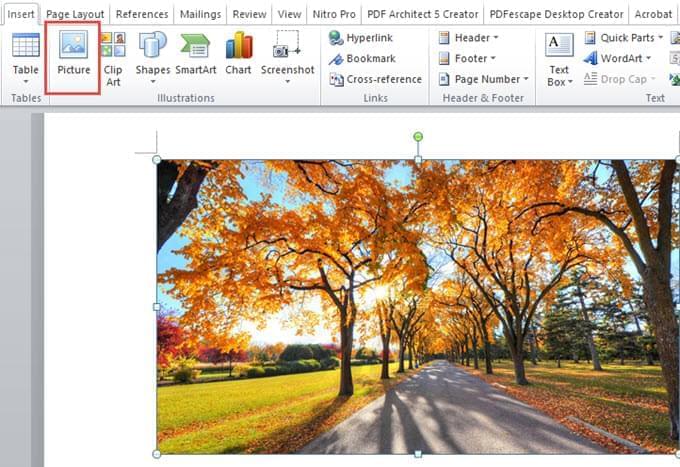

Leave a Comment