How to Mirror iPhone to Samsung TV
ApowerMirror

With the help of the mentioned solutions, it is now possible to screen mirror iPhone to Samsung TV. However, if these solutions did not work, ApowerMirror may come handy. This is a screen mirroring app whereby you can display your iPhone screen to your Samsung TV in a simple and effective way. It is suitable for users who like to stream photos, movies, playing games and even listening to music. Even more, it allows you to record your screen activity as well as draw lines while streaming media content. Meanwhile, to mirror your iPhone screen to Samsung TV, follow the steps below.
- Download and install it on your PC and your phone.
- Now use a HDMI cable to make a connection between PC and TV. Then your PC will be reflected on your TV.
![connectTV-PC]()
- This time connect your phone to your PC by clicking the “M” button from the main interface of the tool. Next, tap on “Phone Screen mirroring” and finally tap on
“Start now”. Your phone is now mirrored to your PC and your TV at the same time.![mirror phone to tv]()
Disclaimer: You must make sure that both devices are connected under the same Wi-Fi network.
LetsView
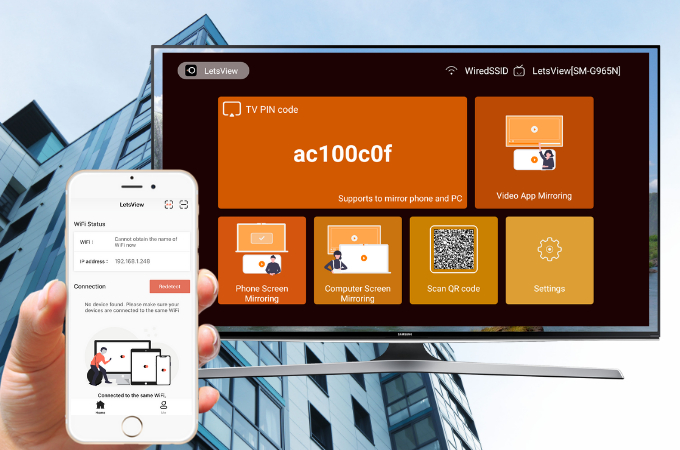
You can cast anything to Samsung TV from your iPhone or iPad using the Mirror for LetsView. This is a great tool if you are into sharing photos, browse through the internet, and watch your favorite series or shows. In addition, the audio comes out from the TV allowing you to stream movies while enjoying the sound. To get started, here’s a simple guide to display iPhone on Samsung TV.
- Download Mirror for Samsung TV app from the App Store and use the buttons below to get on your PC.
- Get the HDMI then connect it on your PC and TV.
- On your phone and PC launch the LetsView app.
![mirror phone to tv]()
- Now, wait until the name of your PC appears on your phone. Tap it and go to your “control center” by swiping up. Then choose for “Screen Mirroring” .
![mirror phone to tv]()
- Finally, tap the name of your PC then the mirroring will begin on your PC. Since the PC is connected to the T&V, what you see on your computer will also be reflected on TV.
Tips
One thing to note though, if the “Mute” switch on your iPhone is turned on, it won’t cast the sound to the TV. This means you need to switch it “OFF” to stream both the video and the sound onto the TV. Also, you need to make sure that your mobile device is updated to iOS 12. You can do this by going to the software update from the settings.
Lightning Digital AV Adapter

You can also stream iPhone to Samsung TV using a Lightning Digital AV Adapter. Using this adapter, you should able to connect your iOS device to Samsung TV or any HDTV easily. This also enables you to watch videos from popular streaming apps such as Hulu Plus and Netflix supporting 1080p video playback. It allows charging while in use. It does because it has a second lightning adapter port that lets you charge your iPhone while it is connected to TV. To know how to use this adapter, kindly follow the step-by-step procedure.
- Open your TV and plug in the HDMI cable to the HDMI port located at the back of your Samsung TV.
- Next, connect the other end of the HDMI cable to the Lightning Digital AV Adapter.
- Then, plug in the connector of AV adapter to your iPhone.
- Go to the “Input” section on your TV, select the port where the HDMI is connected. After a moment, you should see that your iPhone is successfully mirrored onto your TV.
Conclusion
Here we can see that there are direct and indirect ways to screen mirror your iPhone to TV and both methods will definitely help you. Yet to help you decide which one is suitable for you, allow us to summarize each method. Mirror for Samsung TV app might be for you, if you like to display media from your iPhone to TV without using cables or wires. Although going wireless is convenient way, there are times that it can be a burden especially when you want to mirror the presentation from your iPhone. Meanwhile, if none of these works, you can still have your iPhone displayed to TV using the alternative way.







Leave a Comment