
Usually, it’s much simpler and more vivid to show what’s on your screen via screenshot. Nowadays taking screenshots isn’t only for laptops and PCs, the modern face of technology has made this “desktop-only” screen grabbing technique very much possible on our smartphones. Modern mobile devices such as Android handsets as well as iPhones are well capable of taking screenshots. No matter you want to save a game scene, to show off game score, to save an email, to grab online tickets, to save online bookings, to keep a notification, to save a copyrighted picture, to quickly save web contents, and many more, you may need to screenshot iPhone 6.
If you are a first-time iPhone user and don’t know how to save a screenshot on your phone, no worries because this is indeed easy to carry out. In fact, there are four possible ways on how to screenshot on iPhone 6 Plus or iPhone 6. Check them out after the jump.
How to screenshot iPhone 6, 6 Plus
Method 1: Press key combination on iPhone
With this method, you don’t need to install additional applications or use special mobile accessories just to save a screenshot on your iPhone. All you need is a trick that you can use on your mobile at any time:
- On your home screen, display what you want to capture.
- Press and hold the “Home button” as well as the “Sleep/Wake” button.
- A white flash will appear on your screen and you will hear the camera shutter sound which signifies that the screenshot is successfully taken. You can find captured image in your camera roll.

Method 2: Employ ApowerMirror
Users can also use this tool ApowerMirror to take screenshots on iPhone 6 Plus. This tool excels in mirroring your phone screen on PC and provides some other additional functions like taking screenshots and recording screen history. By the way, users can also use this app to control Android phone screen from the desktop.
After successful installation, you are supposed to connect your iOS device to the PC.
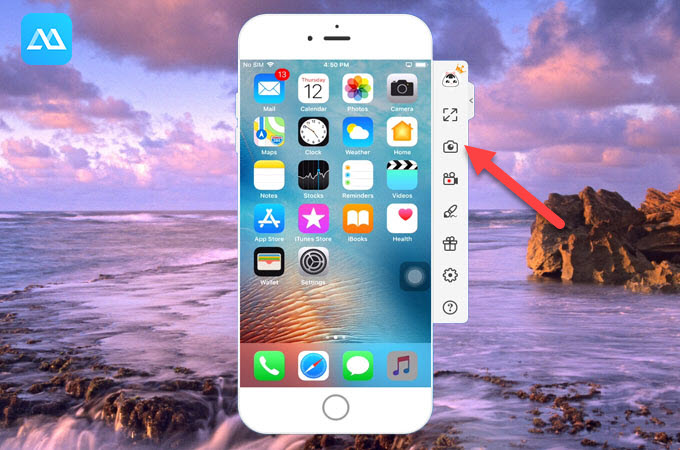
Then tap the camera icon to take screenshots, soon a folder loading will appear containing your screenshots.
Method 3: Use ApowerManager
With the above method, how to screenshot on iPhone 6 Plus is deemed to be super easy, but this isn’t always the case. There’re setbacks in using the above tricks – you cannot always manage to capture the image you want on a timely basis, especially when you’re having visual chat with someone, watching a video, etc. Also, since the newest version of iPhone comes with Touch ID, taking a snap of your lock screen using the aforementioned technique isn’t guaranteed to work. You can utilize ApowerManager.
It works as all-in-one mobile management software covering the ability to effortlessly take screenshots on iPhone 6 or 6 Plus. It can take a screenshot on iPhone 6 or 6 Plus with one click and you can display what’s on your phone in full screen on PC. It’s also excellent in recording iOS screen. Besides, It can transfer data between phone and computer, and it supports both Android and iOS devices.
To screenshot iPhone 6 using this software, simply follow the guide:
- Download and install ApowerManager on your computer.
- Connect your iPhone to PC via USB cable and you will see your phone screen on the left panel.
- On your iPhone 6, display anything you want to capture. Then click the “camera icon” and “Save to local drive”. The screenshot will be automatically saved on your PC.
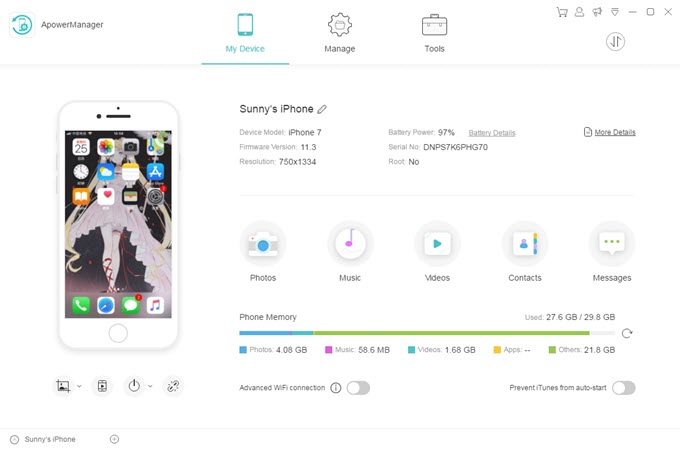
Method 4: Use an app: Awesome Screenshot for Safari
Another application that can make screenshots in iPhone 6 is called “Awesome Screenshot for Safari”. It is a screenshot extension for Safari and it has a good compatibility with iOS 8 and later.Moreover, it can capture, annotate, and share screenshots with a click. If you are in a situation where you need to send a full web page screenshot to other people for reference, this app is exactly the one you need. It can satisfy your needs perfectly.
- Download the application on your iPhone from the App Store.
- Launch the app and then open Safari to enable the screenshot extension.
- Next, search the link and enter the web page that you want to take a screenshot. Tap on the “Full Page” and then choose the page that you want to capture and tap “√” button to save it.
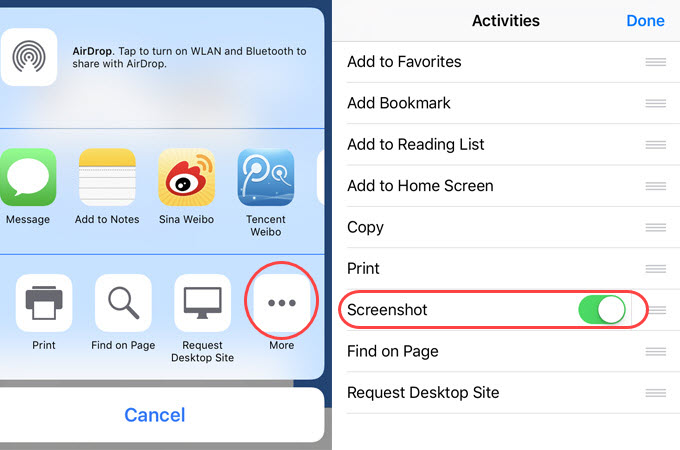
Additional Tip: App to Beautify Screenshot
After taking screenshots on your iPhone, you may like to add wonderful effects for them. Screenshot – Frame Maker just lets you create nice screenshots by adding perfect arts in a snap. It can be freely installed from iTunes and it has a small footprint of just 5.4 MB. Alongside the function of screenshot maker, you can directly share the captured file on your email, photo stream, dropbox, twitter, Facebook, etc.
Indeed, there are many ways to take screenshots on iPhone 6 and the four techniques mentioned above are just some of the most popular ones. If you have a working iPhone, using the traditional method wouldn’t hurt. On the other hand, you can install third-party mobile apps but be wary about its limited features and bundled add-ons. If you want an all-in-one phone management software that empowers you to project mobile screen on the computer and create screenshots on the computer in a more convenient way, ApowerManager is what you need best.




Leave a Comment