If you’re one of the adopters of Microsoft Surface, you probably enjoy the superb experience brought by tablets and keyboards quite well. Microsoft released Surface Pro 2 on September 2013, which has big improvement in battery and performance. The system also upgrade to Windows 8.1, there are also some highlights like CPU upgrade and equipped with dual-position Kickstand. However, sometimes it turns out to be a hassle to take screenshots on Surface, but it’s also a necessity to take notes, share info with others, make presentations, etc. Although Surface Pro supports X86 software including screen capture, there problems come with them, especially when your have changed the desktop scaling to 100%.
In order to overcome such issues and limitations, here we introduce several other ways to take screenshot on Microsoft Surface. The whole article comprises the parts as below.
I. Best Way Using Screen Capture Pro
II. Default Way to Take Screenshot on Surface RT and Pro
III. Acurate Way using Microsoft Software to take screenshots on surface
IV. Alternative way to screenshot on surface
V. Online App to Capture Screen on Surface
1. Screen Capture Pro
The most reliable way of capturing screenshot on Surface Pro is by using an outstanding app called Screen Capture Pro. This is a well rounded application that enables you to take screenshot on various capture modes like: All in one, Full screen, Window, Menu, Region, Scroll window, Free hand, and Polygon. This app also has other interesting features like a video recorder, and quick launch function that includes Image editor, Webpage screenshot, and Upload image.
Here are the steps to capture screen with this program:
- Download and install the app by hitting the button above.
- Once installed, open something that you want to capture on your Surface Pro, such as a picture, a video scene, etc.
- Now, resume to Screen Capture Pro, select a certain capture mode that you want, and then hit the camera icon. (You need to drag the cross-hair along the portion to capture if you choose a mode that triggers the cross-hair).
- After that, an image preview will be shown together with the image editor that you selected, there are simple and advanced editors.
- You can edit your screenshot if you want, and then save it on your local disk or share it with your friends online.
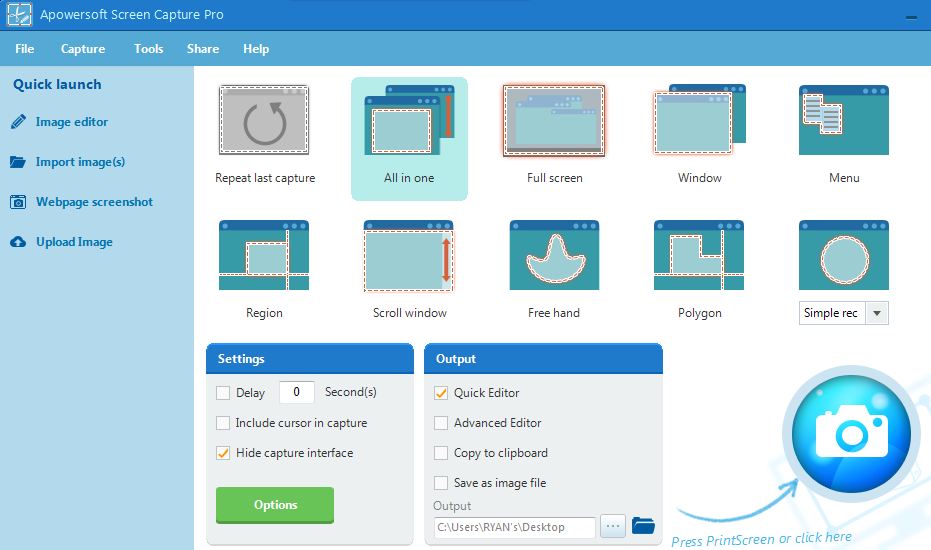
Advantages: It has numerous capture modes, a video recorder and two flexible image editors.
Disadvantage: It requires software download and installation.
2. Free Way to Take Screenshot on Surface RT and Pro
Microsoft Surface tablet provides a free way to take screenshot by holding down the “Windows” button and “Volume down” button synchronously. Such method is relatively easier for users who don’t have or prefer not to use keyboard. Check the instructions illustrated in the screenshot below.
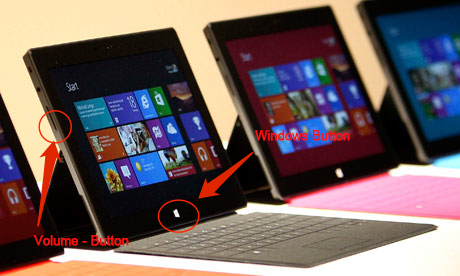
Tips: After you have taken a screenshot successfully, you can find it in the “Screenshots” folder under the “Pictures” library.
Advantages: This method is free and doesn’t need keyboard or other software.
Disadvantage: It’s not so easy to press two buttons simultaneously. You can only take full screenshot and can’t edit screenshots directly.
3. Microsoft Software to take screenshots on surface
Microsoft provides a Snipping Tool to capture screen on Windows OS, but many users don’t know this tool yet. In order to find it out, just move your mouse to the right side of the screen. Use the search function by typing “snipping tool”. Then you will get the tool in search results.
There’s also a guide on how to use snipping tool on their official site.
To make the guide more intuitive for our readers, here is a video guide about how to use Snipping tool to capture screen on Surface Pro.
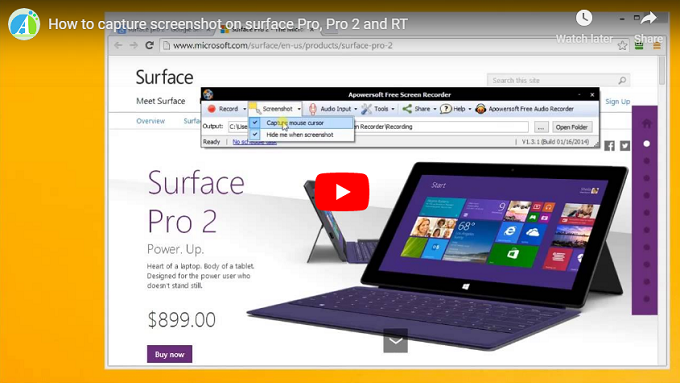
Advantages: It is free and easy to use with fast processing speed.
Disadvantages: It has only a few editing options which are far from being adequate for various purposes.
4. Alternative way
Luckily, Surface Pro supports installing and using x86 programs, so we can use software on Surface tablets like working on PC. The screenshot software recommended for Surface Pro is Free Screen Recorder. Despite the essential functions of taking screenshot on Surface Pro and Pro 2, it also allows you to record video on your screen.
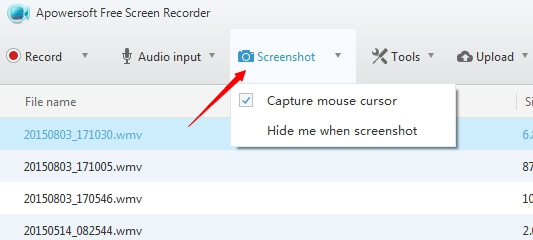
Extreme Features of Free Screen Recorder:
- Allows users to capture Surface screen with hotkeys, which can also be customized by users.
- Provides a list of editing options after taking a screenshot, letting you annotate and share it with others instantly.
- Supports recording video on Surface screen in various formats, such as MP4, WMV, AVI, etc.
- Capable of capturing and recording mouse cursor on Surface Pro.
Advantages: It has both a screen taker and a screen recorder.
Disadvantages: It doesn’t support capturing scrolling windows.
5. Online App to Capture Screen on Surface
Some websites provide online applications for taking a screenshot on surface pro, such as screenshot.net. With such online app, you don’t need to install any software on your tablet and therefore save the memory space of your device, especially for 64G and 128G Surface models. Moreover, these online apps also let you host your screenshots on their servers at no cost for a period of time. Such settings are quite convenient for Surface users, making your screenshot storage and sharing experience even better.


Leave a Comment