
Ever since iPhone and iPad came out, ‘Notes’ is one of the simplest but very productive apps available. Notes is a built-in app featuring in iPhones and iPads. It’s used for drafting every single thing that you want to remember, things like documents, emergency numbers, grocery lists and many more. And notes generated in this way are one of the very important files on our devices, many want to know how to transfer notes from iPhone to computer.
It can be done through iCloud, because it can sync data from one device to another and you won’t have issues with accessing them when you are using Mac, PC, iPhone, iPad or any other devices. But if you are tired of uploading all files to iCloud, here are some good options for you.
Feasible Ways to Transfer Notes from iPhone to PC
Use Apowersoft Phone Manager to transfer iPhone Notes to Computer
Apowersoft offers several products that are very handy for iPhone users. And for issues like transferring notes, they have Apowersoft Phone Manager that can easily solve the problem. This convenient and dependable software can move notes from iPhone to PC easily. Aside from that, it also works for transferring iPhone camera roll to the computer, importing and exporting videos, music, ebooks and apps from iDevices to your computer, managing mobile devices, adding ringtones, taking screenshots on your phones and so on.
This application also allows you to manage notes and any other important information from your iPhone. Just click “Download Deskbook Version” on the website to load the service for transferring files. Or you can press the button below.
To transfer notes from iPhone to PC, all you need to do is following these simple steps:
- Plug in your iPhone to your computer. Launch the software and it will detect your device soon.
- Go to “Notes”, check which note files you want to get, click the “Export” button and choose a format.
- Wait a few seconds till the process completes.
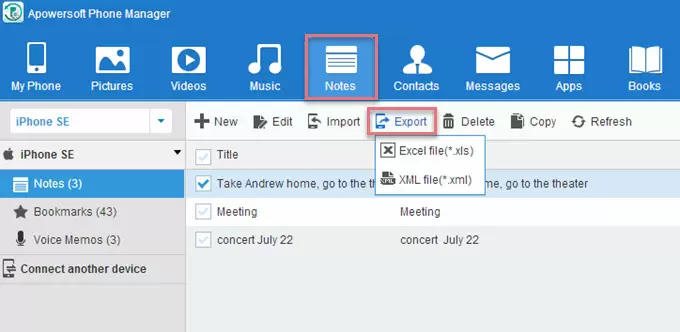
Whether you have an iPhone 6s or SE, iPad mini 4 or Pro, this desktop app will surely have no issues with helping you manage and transfer your notes, as it works with any released iOS versions.
Use iExplorer to Transfer Notes from iPhone to PC
Another application you can use for transferring notes from iPhone to computer is the iExplorer. It allows you to access and manage your important notes from your iPhone or iPad through your computer. It lets you export all of your notes with a few clicks of the buttons.
- Download and install the software. Once that’s done, open it and connect your iPhone to the computer.
- You will see a screen that will allow you to navigate to “Notes”. You can also access your notes from the left column. Under your device’s name, click “Backup” and then go to “Notes”.
- Notes can be displayed individually and transferred as txt. or pdf. file. You can “copy” and “paste” them too if you like to.
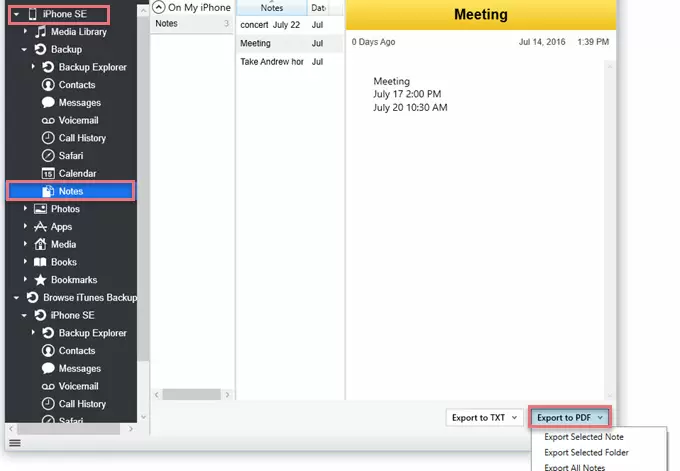
Comparison and Conclusion
The biggest benefit of these applications is that they both allow you to do things with your iPhone that iTunes won’t. Saving your important iPhone or iPad files from your computer will not be a headache by using either Apowersoft Phone Manager or iExplorer. Apart from that, they are not limiting the possibilities that you can do with your device.
The first way allows you to transfer notes from iPhone to PC, it also works for other files like contacts, media files, messages and many more with a few clicks. iExplorer is just easy to use because it allows you to have a direct access to your files so you can choose to transfer or simply save them if you want to.
Both programs have a veritable ease of access feature. But Apowersoft Transfer tool wins the battle as you can use it to transfer other files to PC, and it works for Android devices too. Stop worrying about losing your important notes because you’re now able to access it outside your iPhone and try Apowersoft Phone Manager today.

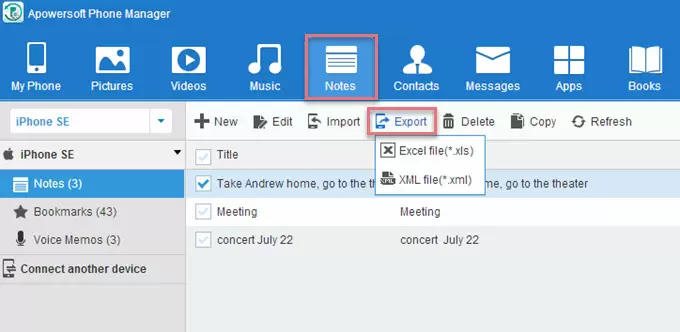
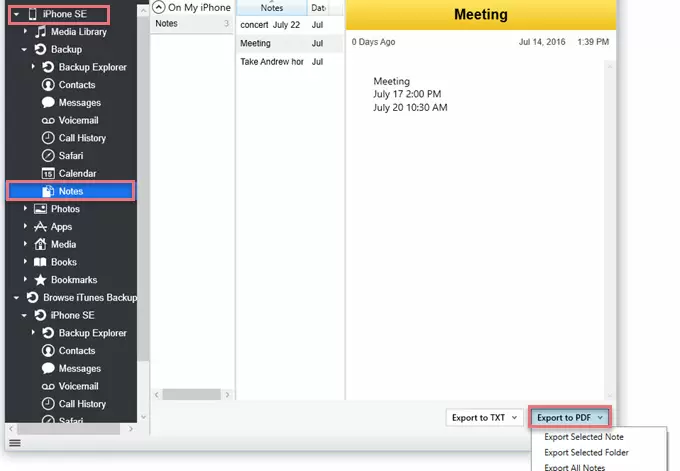

Leave a Comment