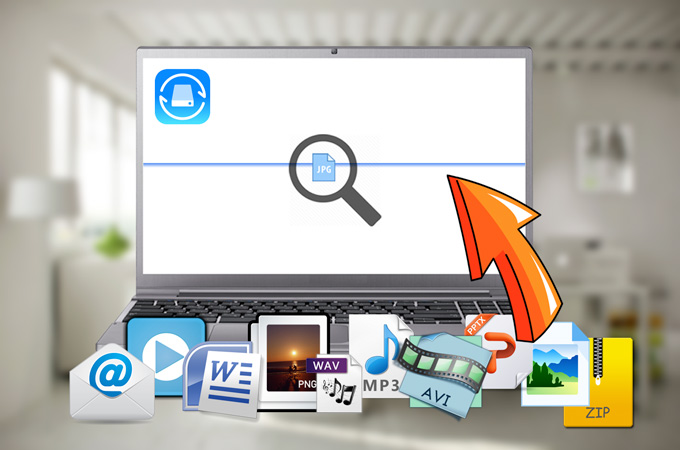
Realizing people’s need for retrieving data, on June 3rd, 2017, Apowersoft released a powerful application: ApowerRecover. It is a desktop program that works for salvaging deleted files from your computer, external hard disks, memory cards, cameras, etc. No matter how you lose the files, with this software, they will come back to you again.
Now, let’s download it and start discovering its main functions.
Extraordinary Features of ApowerRecover
1. Recover Various Kinds of Data from Hard Drives
The file types the program supports:
| Photos | jpg, png, gif, psd, bmp, crw, cr2, tiff/tif, etc |
|---|---|
| Videos | mp4, avi, mov, wmv, flv, 3gp, mpg, rm/rmvb, etc |
| Audio | mp3, wav, wma, aif/aiff, ogg, etc |
| Documents | doc/docx, xls/xlsx, ppt/pptx, pdf, etc |
| Archives | zip, rar, 7z, etc |
| Emails | pst, dbx, etc |
2. Restore Lost Partition
During the data recovery process, you need to select the files and location before scanning. However, sometimes you can’t find your drive shown in the program. Don’t worry! The software has a solution for this. When it jumps to “Select Location to Scan Files”, it has an option called “Cannot Find Drive” that can search for your lost partition.

3. Start and Stop Easily
You won’t have any difficulty running this program, even if you are new to this field. The software has clear instructions for you. Just select the file type(s) you want to recover, the location you want to scan, and you can start searching for data. If you don’t want to restore deleted files, you can stop at any time.

4. Categorize Intelligently
The files detected will be displayed in different folders intelligently. The application sets up two tabs: Path and Type. So when you go to “Path”, it will list the data under a specific place of a drive. As to “Type”, it will separate the files according to their types.

5. Preview is Available
You can preview the data before recovering. When the scanning finishes, the searching result will be shown on the right side of the program. The name, size and other detailed information of the files are all there. When you click one file, you can see its preview picture above the information field. With this function, you won’t waste too much time recovering unwanted data.

6. Deep Scan
If the data you want to retrieve is not on the scanned files list, try “Deep Scan” mode. Below the information field, you can see a “Deep Scan” button, click it to scan more thoroughly and restore deleted files.
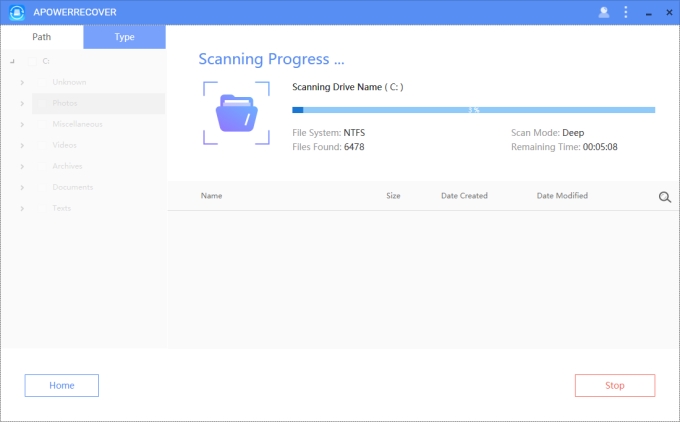
If you lost some precious data and are looking for a solution to get it back, you can try this fantastic software!


Leave a Comment