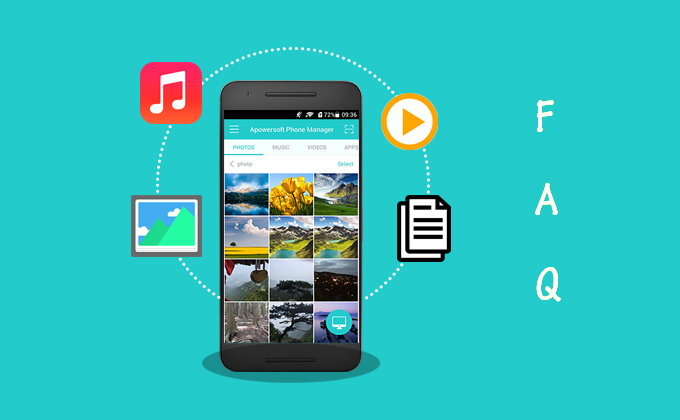
Recently, Apowersoft Ltd. launched ApowerManager 3.0 for Android phones. The app contains some new functions which can assist users to manage their phone files better. To help you know the features of this Android app, we will show you detailed instructions below.
How to Use ApowerManager App 3.0
1
Installation
There are three ways you can get this app:
a
Click the button to download and install it.
b
Scan the QR code below to acquire.
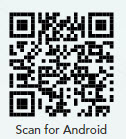
c
If your app is version 2.0 or older, you can open the app on your phone and update to the latest version directly.
2
Interface
We’ve adjusted the interface which looks more concise than the previous one.
On the main interface, there are six tabs: PHOTOS, MUSIC, VIDEOS, APPS, FILES and STORAGE. You can tap each part to view the items. A scan button is on the upper right, you can touch it to scan the QR code on the ApowerManger desktop application to connect devices. On the bottom right is a link icon. After pressing it, you will see another two icons – PC and Globe. The PC indicates desktop application, and it will display two ways to connect Android to PC via ApowerManager desktop program. Meanwhile, the Globe provides a way to connect phone to the computer through web.
When you slide to right, or click the menu icon, you can see another interface. It has Space analyser, Hot Apps, Feedback, Help, About and Settings. And hit “Exit”, you can quit this app.

3
Connection
As we mentioned above, the app offers two methods for connection and each provides two ways to choose.
PC icon
You need to launch the software on the computer first and connect the phone to PC with one of the following ways.
Way 1: Plug USB cable to link Android to your computer. A notification might pop up on your phone screen, click “OK” to turn on USB debugging. If the prompt doesn’t show and the connection fails, go to “Settings” on the app > “USB debugging” >”Debugging” and turn on “USB debugging”.
Way 2: On the interface of desktop app, there is a QR code. Tap “Scan” on the phone app and scan the code to establish connection. You can also tap the scan button on the main interface of phone app to scan.
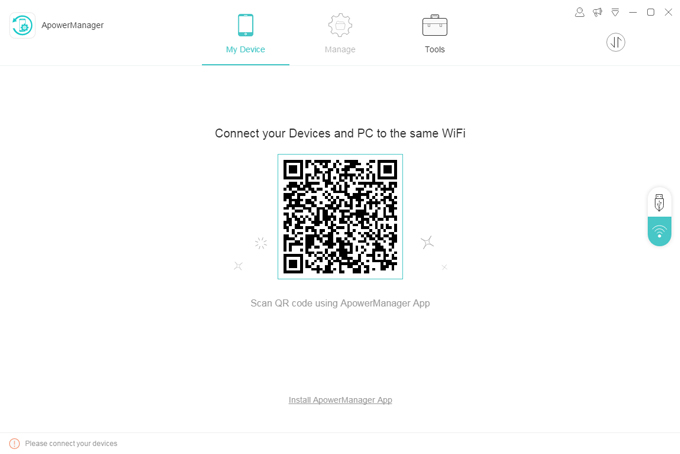
Globe icon
If you are temporarily inconvenient to use the desktop program, go to the globe icon on the app and visit the website displayed on your phone. Then you can hit “Scan” to scan the QR code on the web. Also, you can enter the IP into browser (Chrome, Firefox, Safari, etc.) to connect your phone to PC.
![]()
Tips:
- The computer and phone must be connected to the same Wi-Fi account.
- Tap the link button to disconnect the devices.
4
Functions
PHOTOS
Photos are shown in folders, you can open each bulk to see the pictures. Click “Select”, you can delete a certain image or multiple pictures.

MUSIC
Music can also be enjoyed on the app. Tap on the song, it will start playing and give you great listening experience. If you don’t like one song, you can select and delete it.
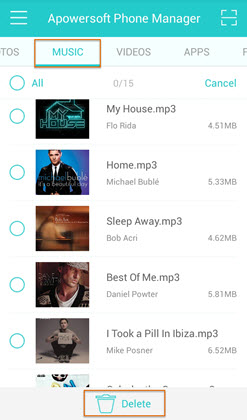
VIDEOS
Click a certain video to watch, and double touch to exit. It is also possible to delete the items.
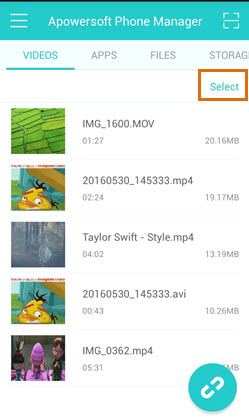
APPS
It allows you to uninstall the unwanted apps.
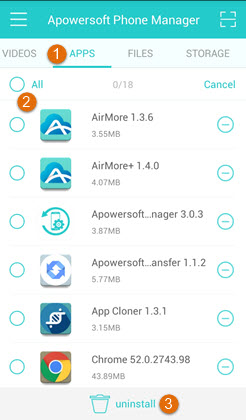
FILES
Documents are divided according to types, and you can open to check the contents of the files.
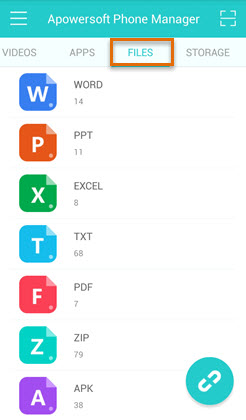
STORAGE
It looks like a file explorer that you can go to see what are stored in your Android. You can use it to manage your internal storage as well as SD card.
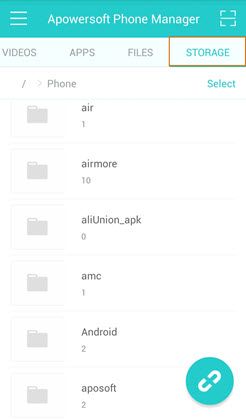
Space analyser: Space analyser displays how much storage you’ve used and how much is available. Moreover, it analyses how much room each kind of files take up.
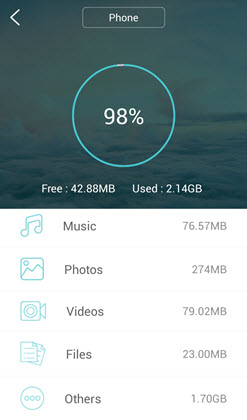
Hot Apps: It lists some great apps that we recommend to you.
Feedback: How do you like this app? Go to feedback and tell us. We appreciate your responses.
Help: If you have trouble using the app, you can go to “Help” and find the detailed guides. If your problems still can’t be solved, go to “Feedback”, and we’ll help you.
About: It shows the current version of this app. And it is where you can update the app. Don’t forget rate us five!
Screenshot: We have to declare that it is not a function on this app. But as we mentioned that you could connect wirelessly with the app, there is no need to screenshot your Android using USB connection. And you could save the screenshots not only to local drive, but also to your phone. However, it only works on Android 5.0 or later version.

Now you already know the functions of ApowerManager Android 3.0. If you encounter with any problems, you can leave a comment below or contact us.


Leave a Comment