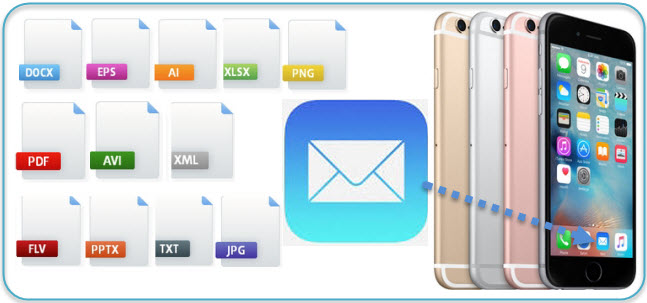
iMessage has become the major way of sending messages on your iPhone 6s, but despite the fact that it’s convenient, you may also need email for long messages or formal conversation. Things sent via email can even be used as legal evidence. In the past, when you wanted to add an attachment to iPhone email, you would need an app and sent files from there. Luckily, since the debut of iOS 9, it supports users to attach file to email from the apps of storage providers like iCloud, OneDrive or Google Drive. Here in this post, it will give you detailed explanation on how to attach files from cloud based drives to email.
Quick Solutions to Add Attachment to Email on iPhone 6s
- Attach iCloud Drive files to email on iPhone 6s
- Attach files from third-party cloud-based drives to iPhone email
Way One: Steps on Adding iCloud Files to iPhone Email
Since Apple iCloud service is aggregated into iPhone, it is very easy for you to attach files within your iCloud Drive. Follow steps below to begin with.
1
Run the “Mail” app on your iPhone home screen.
2
Tap on “Compose” button at bottom-right side of the screen to write an new email.
3
Fill in the mail recipient and subject.
4
Click the “arrow” button and you will see such options as “Select”, “Select all”, “Paste” and an arrow.

5
Hit on “Add Attachment” and then you will be led to iCloud Drive by default. Choose files you want to attach and finally press “Done”.
6
Click “Send” button to send your message along with the attachment. As you can see, it only takes a few seconds to attach files to email on iPhone 6s.
Way two: Steps on Attaching Google Drive or OneDrive Files to iPhone Email
Thanks to the storage service provider like Google Drive or OneDrive, which offers document provider extensions, now you can also add attachments on your iPhone email from other storage. But you have to install these apps on iPhone before using the attachment function.
- Once you complete downloading Google Drive or OneDrive, please log into your account.
- Repeat the first five steps mentioned on Way One.
- When you get to iCloud Drive, you can directly choose “Locations” on the top-left corner of screen.
- If you do not see cloud drive, you can tap on “More” to find these cloud drives. Just toggle it on and tap on “Done” button.
- Click “Locations” once again and then you can see your chosen cloud drive.
![add Google Drive file to email]()
- Whether you are using Google Drive or OneDrive, please choose and fill in your account.
- Select the file you wish to attach and click “Done”. Within a second, you can add attachment to iPhone email.
Supplement:
If you want to email some important documents stored on your computer, you can also make it come true if you have installed Apowersoft Phone Manager on your PC. This phone manager is one of the best mobile management software available on the market right now. It is distinguished for its strong utility in transferring files from iPhone to PC and vice versa. You can move any files to your iPhone 6s such as photos, videos, enterprise documents etc. After you transfer these files to your iPhone, it will be no longer a difficulty on how to add attachment to email on iPhone 6s.



Leave a Comment