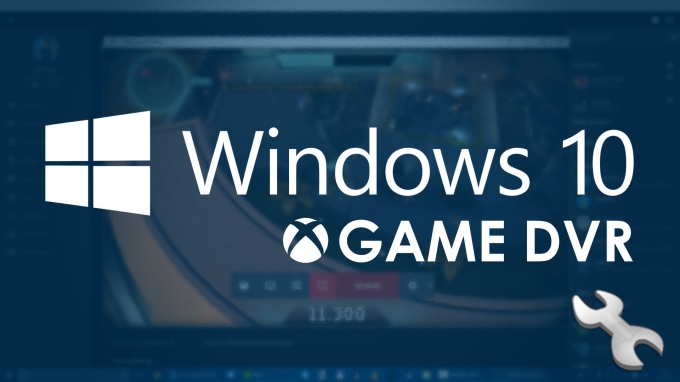 Different from the former versions, Windows 10 is equipped with a built-in Xbox app surprisingly. That might be a wonderful news for all gaming fanatics, since tons of video games are available in that app including race, strategy, role playing and even classic Xbox video games. Meanwhile, it has a considerate feature called Game DVR that works for recording gameplay video. Whereas, many users may complain about that the Game DVR not working issues when recording the video games. In order to help people fix this problem, the following part will analyze some typical cases and corresponding solutions.
Different from the former versions, Windows 10 is equipped with a built-in Xbox app surprisingly. That might be a wonderful news for all gaming fanatics, since tons of video games are available in that app including race, strategy, role playing and even classic Xbox video games. Meanwhile, it has a considerate feature called Game DVR that works for recording gameplay video. Whereas, many users may complain about that the Game DVR not working issues when recording the video games. In order to help people fix this problem, the following part will analyze some typical cases and corresponding solutions.
General Problems and Workable Solutions
Case 1: Failing to record sound from Xbox games
The problem that puzzles users most may be the failure of recording in game sound along with screen recording. Users may find that there’s no sound in Game DVR clips after recording is over. The main reason is because the improper connection between microphone and PC. To fix it, you can reconnect microphone to PC and then insure your sound device works normally.
In addition, it’s also probably due to the incorrect preferences in “Settings” of “Game DVR”. To fix this problem, you can open Xbox app and go to “Settings” > “Game DVR”, then enable “Record audio when I record game clips” under the menu of “Audio”.

Case 2: Unable to generate recorded video clips
Another problem is that the Game DVR clips not showing up in output folder. Perhaps, this is resulted from the game developers who will disable recording capability by default. You have better check for details of the games when encountering such problem.
Actually, you can overcome these problems by using professional recording programs. There’s re two powerful applications for you to make screencast smoothly as follow.
Professional Software for Screencast
1. Apowersoft Screen Recorder Pro
This program features wonderful functionality in recording screen activity with sound. With this recorder, you can easily make demo videos, presentation as well as gameplay video. It exports video with perfect synchronization of video and audio. If your Game DVR clips have no sound, this program would be an effective alternative. Plus, this program provides various formats for you to publish the recorded video. With so many choices in video formats, you can feel free to export the video to other devices with no need to convert format. Moreover, when you have finished recording, the built-in video uploader allows you to upload the video to YouTube and FTP server instantly. So it turns out to be so convenient for you to share your work with friends and other people.

You can check the steps below to use this program.
- Download and install it on your computer by clicking the button below.
- Launch the application then configure preferences in “Options” under the menu of “Tools” (You can customize hotkeys, video format, frame rate, etc).
- Choose desired audio input that you want to record – system sound, microphone or both.
- Open the game that you want to record.
- Drop down “Record” menu and choose a recording mode, and then you will see a tool bar that enables you to control recording process. (You can drag a certain region for recording in the mode of “Region”).
- Click “OK” button on the tool bar when you have selected recording area.
- Resume playing your video game.
- Press stop button on the control panel when you want to end recording.

Once recording is over, the video will be saved in your local drive automatically. You can upload it to YouTube or FTP by clicking the button of “Upload” on the main interface.
Furthermore, this program also comes with an online version called Apowersoft Free Online Screen Recorder which enables users to activate it on webpage without installing any app. It’s a user-friendly program that only takes little space on disk.
2. Action
As another solution for Game DVR not working, Action is also an efficient solution. This program is famous for recording and broadcasting gameplay video. You can make use of this tool to capture the video games in Xbox app with high definition. Also, it allows users to record game along with sounds. You can add your commentary in gameplay video during recording. Follow the instructions below to learn how to use it.
- Open the program and configure recording settings.
- Adjust the recording frame on screen.
- Hit on the record button on the main interface.
- Press stop button to finish recording and save the video in disk.

Conclusion:
Both of above programs are nice troubleshooting for the issues of Xbox DVR not working. When comparing with these two programs, Apowersoft Screen Recorder Pro is better for its powerful recording function and useful additional tools.


Leave a Comment