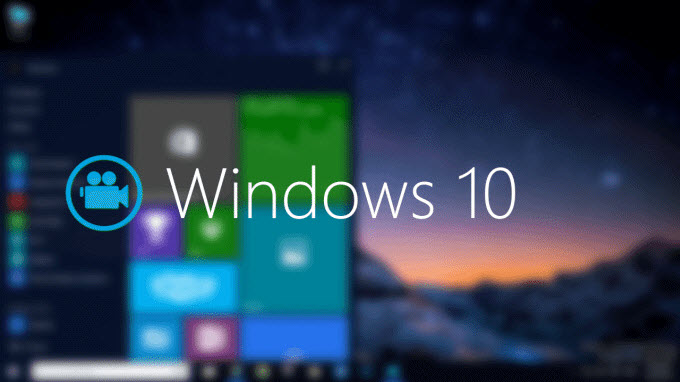
As the pioneer of PC operation system, Microsoft has devoted tremendous energy in developing Windows 10 aiming to initiate a new era of computer OS. Obviously, the fresh interface design and new functions of Windows 10 are the most appealing points that draw people’s attention most. No matter you need to share the innovative experience in using Windows 10 or just record activity like working with other OS, you will need an optimal Windows 10 screen recording solution. Apart from that, reviewing video games on Windows 10 is also a crucial section for professional gamers. To know how to make screen videos with high quality, you may check the following parts.
Efficient ways to record Windows 10 screen
1ApowerREC (Recommended)
This is a professional screen recording application that runs well with any Windows 10 devices. In recording your screen with this tool, there are various recording modes to choose from. Either you capture in full screen, or just select a certain portion to record. While recording, users can also add audio if they wish as well as recording their webcam feeds. Moreover, ApowerREC also comes with a built-in tool that can be used in adding basic annotations like lines, arrows, shapes, numbering, zoom function, etc.

On the other hand, if you wish to record your Windows 10 screen even if you’re not around, then this tool also offers the ability to split recording, make “Auto stop” recording, and create schedule tasks for recording. Now you can’t miss any important meetings or TV shows, simply set them according to your preference and you’re ready to go.
To record Windows 10 screen with this program, here are some guided steps.
- it the button below to get and install this screen recorder.
- After that, select your desired settings by going to the tool’s “Setting” and then choose the video and audio setting, output folder, hotkeys, and the like.
- Next, open anything that you wish to capture from your Windows 10 monitor.
- Now, launch back the tool and then set the recording frame along the area that you like to capture.
- To initiate the recording, click the “REC” button and the recording will begin after the short countdown. While recording, you can add some basic annotations as you prefer.
![recording screen]()
- Once done, simply hit the “Stop” button and the recorded file will be included on tool’s media library.
If you want to upload your video to internet, you can use the built-in video uploader to do this job. Simply click the video in the task list then press the “Upload” button. Next, choose a platform that you want to upload to, ShowMore, YouTube or others.
Besides, this program also has an online version which is called Apowersoft Free Online Screen Recorder. This web-based program allows users to launch application on webpage directly. It’s very convenient to use.
2Icecream Screen Recorder
To record screen on Windows 10, you can also consider using Icecream Screen Recorder. This tool has pretty interface, on which the buttons are nicely placed. You will learn how to go through it by having a quick glance. This application also performs great in recording screen activity without losing quality. When recording is over, the video will be saved in MKV, AVI or MP4 formats and can be found in default directory. You can check the following steps to learn how to use it.
- Download and install Icecream Screen Recorder.
- Launch the application then customize recording preferences in “Settings” at the bottom of the interface.
- Press the button of “Capture video” then resize the recording frame on screen.
- Start recording by clicking “Rec” button on the tool bar.
- Click “Stop” button to finish recording and save video in your hard drive.

Plus, there’s a screenshot tool available in this application. With this tool, you can make screenshot on your screen and do some editing jobs on the images.
Notes: The trial version of this application only allows users to record screen for no more than 10 minutes.
3Windows 10 Xbox recorder
Windows 10 offers a Game Bar that allows users to record Windows 10 screen. Undoubtedly, this feature is a good news for gamers. Just go through the following to learn this amazing feature.
The Xbox app has developed Game DVR for Windows 10, which contains a built-in tool called Game Bar. This tool can detect window and record it as MP4 file in your local drive. However, it’s unable to record desktop but single window. Within several steps below, you can start the Windows 10 screen recording.
- Launch Xbox app in menu.
- Jump to another window you want to record.
- Press the button of “Windows” and “G” to activate Game bar then press record icon on it.
- When you want to stop recording, press “Windows” and “G” again then click stop button.

All of these three methods do a perfect job in recording screen on Windows 10. However, Game Bar falls short in recording desktop and customizing recording area. When comparing with Icecream Screen Recorder, Apowersoft Screen Recorder Pro supports more functions and video formats. Therefore, it’s recommended to use the first method to record screen on Windows 10.


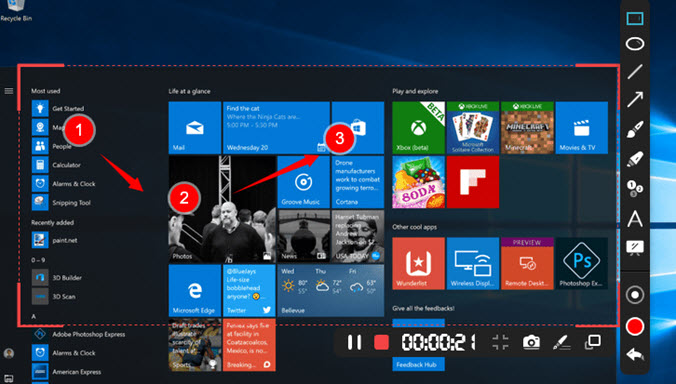
Leave a Comment