
GIF is a type of picture format that is commonly used to animate an image on a loop manner. It becomes increasingly popular for its small size and animation. Many individuals want to record screen to GIF, so that they can record a screen activity and save it in a smaller file size. Some may also use it for interactive tutorials and online seminars, where it provides clearer discussions rather that explaining with something with pure text. There are various ways to save screen as GIF format, but if you’re looking for the reliable ones, then you can find them along with this post.
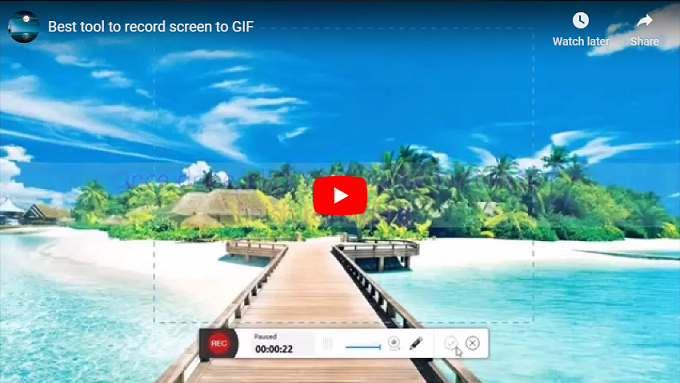
1. Best solution to record screen to GIF
2. Other applications for recording in GIF
Best Way to Record Screen as GIF format
If you desire to find a GIF screen recorder that is easy to use and features rich functionality, then Apowersoft Free Online Screen Recorder is a nice solution. It is capable of recording any screen activity along with audio from computer system sound and microphone. Aside from saving what you have recorded in GIF format, it also provides as many as seven output video formats including MP4, WMV, AVI, FLV and others. To know how to use this program to record screen and save in GIF format, you can follow the steps below.
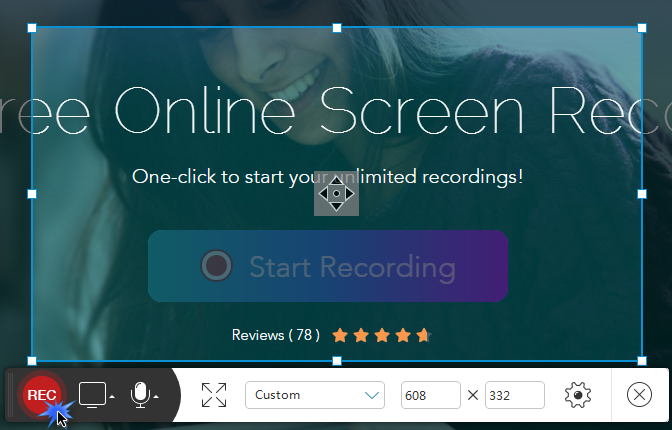
- Go to the official webpage of this screencasting program and hit “Start Recording” to run it. Note that if it’s your first time usage, you need to download and install a launcher to activate this recorder.
- Once the interface of it pops up, you can configure settings like mouse style, hotkeys and others in “Options”.
- Then resize the region you want to capture and hit “REC” to begion recording.
- While capturing, you can annotate the screen with the provided editing options.
- When you want to finish recording, simply press the blue pause button, then hit the check mark to confirm it.
- Preview what you have recorded, and hit the save icon to select “Save as Gif File”. Then you can name this GIF file, set the output folder and then hit “Save”.
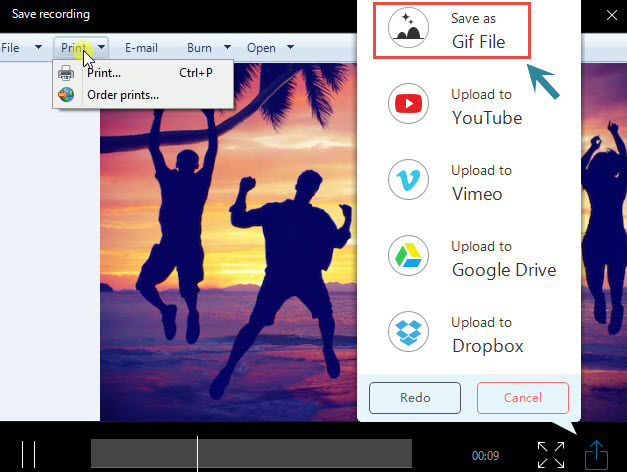
Tips: If you want to trim part of the recording, then you can click and drag upon the timeline to select the desirable part you want to keep while previewing the video.
For those advanced users who are expecting for more extra options, you may then refer to Apowersoft Screen Recorder Pro. Besides all features of the online version, you can use it in a more stable without the impact of network. Moreover, users can create a recording task even when they are busy doing other things. As long as you set a specific task and configure the starting time and duration for recording, it will record screen at the chosen time and and save as a GIF file automatically in the output folder.
Other Workable GIF Screen Recorders
#1. Recordit
This is a screen recorder that is available for Windows and Mac OS, which is capable of recording 5 minutes of screen activity and saving it as a GIF file. The recorded file will then be uploaded to Recordit’s online database. From there, users can easily share it to various social media sites, or save it to local folder. In spite of being a reliable tool to record screen as GIF, there are still some drawbacks associated with Recordit, for example, it lacks of option to modify settings. And it does not allow you to adjust the frame rate to make it higher than 4fps unless you upgrade to its Pro version.
Pros: It’s easy to use and provides preview of the recorded file.
Cons: Users can’t delete the uploaded GIF on Recordit server once it’s uploaded. It lacks option for custom preferences. Plus, only Pro version allows recording in higher frame rate (higher than 4fps).
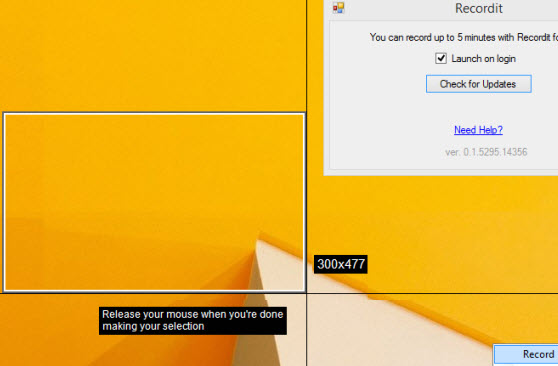
#2. Gif Screen Recorder
This is another program to record screen to GIF format that is available for all Windows OS users. By using this app, users will be able to make animations for your presentation easily. Aside from recording, this app also has an Animated Gif Editor, and Animator which are useful in modifying the recorded video of the screen. It also has a GIF to AVI converter that will help users to upload their recorded clip on different video sharing sites. However, to get the full version of this tool, you must avail its Pro version.
Pros: It’s equipped with GIF editor and animator and has a portable version for quick usage.
Cons: The full version is not free. And it’s quite complicated.
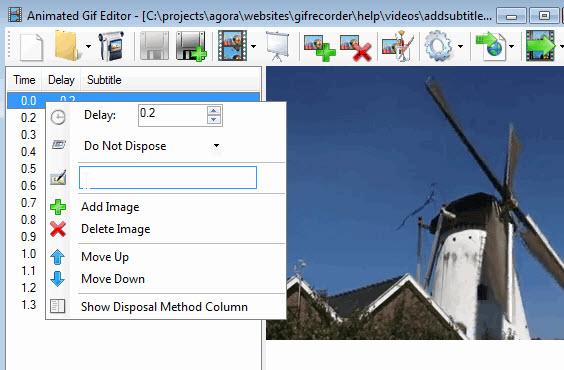
#3. GYAZO
Gyazo is a reliable GIF screen recorder and screen capture tool in one. This app can be downloaded from its main page and supports Windows, Mac, and Linux OS. It has an easy to use interface, so it can be used by beginners as well as professionals. To record screen in GIF, simply click the record GIF icon and set the cross-hair along the portion that you wish to record. After the recording, the file will be uploaded to Gyazo’s online storage instantly. However, this program requires a full version to use all of its features and functions.
Pros: It’s simple to use and provides screen capture tool as well.
Cons: Users must pay to get the whole function. It lacks the function to configure the output settings.
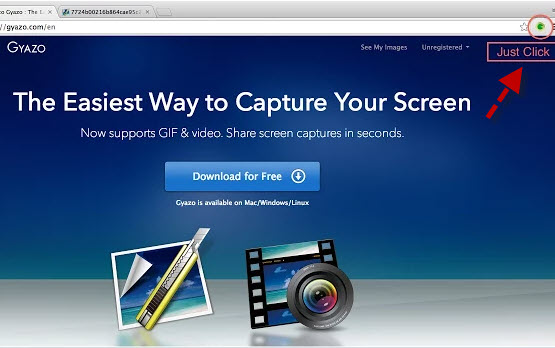
4. Animated Gif Capture
This is a Google Chrome extension that is capable of converting screen capture into GIF format. Animated Gif Capture is very easy to use, just go to its page at Chrome Webstore, add it, and you are ready to go. To record the screen, click the small video camera icon on the upper right portion of the browser. And then the file will be downloaded instantly. The only visible problem of this tool is that you need to keep the internet connected for utilizing it.
Pros: It is easy to use and offers option to modify the settings of the recording.
Cons: It’s not responsive at times and it cannot be used offline.
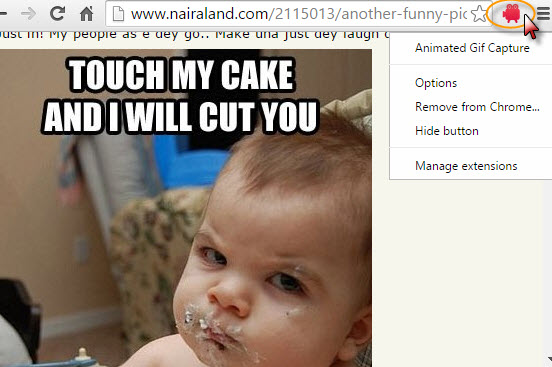
#5. LICEcap
If you want to make a screen recording to GIF on Windows and Mac OS, then you better try LICEcap. This tool allows recording anything that is shown on the desktop and converting it into animated GIF file. In addition, it enables you to adjust frame rate and set the hotkey for you to pause/re-start recording. While recording, users can move the screen capture frame and add text to the screen. Aside from saving in GIF, the recorded video can also be saved in LCF format, which can be played with third-party software. However, note that this is a quite complex tool that requires time to take control over it.
Pros: It allows maximum FPS selection and supports adding text.
Cons: It requires a lot of disk space for it to function.
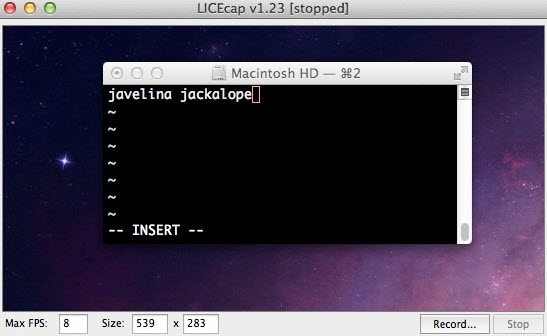
Recording a video into a GIF file provides help to many individuals whether professional or not. All the solutions shown above works well on making screen recording into GIF, but if you prefer a simple to use but full-featured tool, then the first solution could be the best one.


Leave a Comment