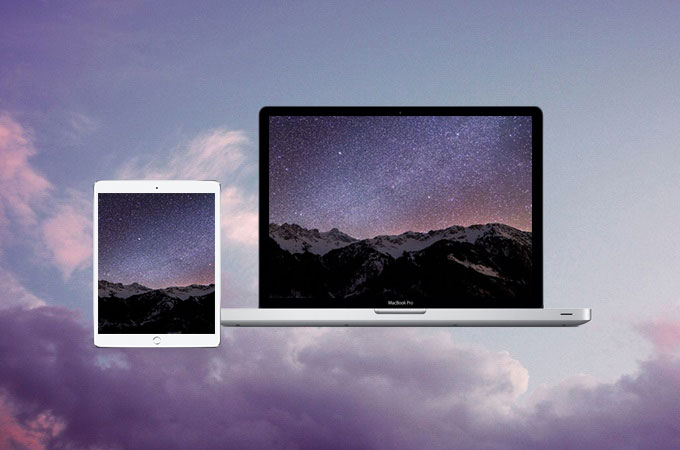
As we know, Apple has a built-in feature like AirPlay to mirror iOS mobile an device to another Apple device. With this, you will be able to mirror iPad to Mac. This is suitable when your sole purpose is to watch movies on a larger screen. Yet, there might be some instances when you need additional functions when presenting to large a group of people or hosting a webinar. Following are the best tools you can use which can not only mirror device, but are also loaded with a bunch of useful features to help you with your presentation.
How to Mirror iPad to Mac
ApowerMirror
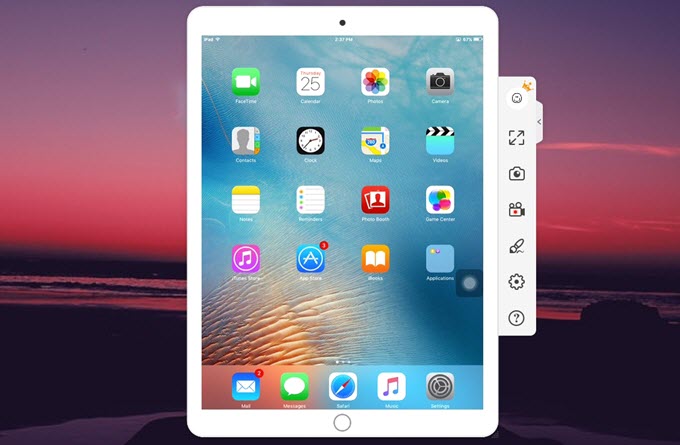
ApowerMirror is an advanced mirroring program that enables you to cast your mobile devices to your computer supporting most of the iPad models. Also, it can be installed on your PC running either Windows or Mac. Users can enjoy using this app both on their Windows PC and Mac. This tool can not only mirror devices, it is loaded with a bunch of useful features which are suitable for educational, office, and entertainment purposes. For instance, if you want to make an interactive whiteboard, you can utilize its pen tool to draw figures or lines. To display iPad on Mac, kindly follow the steps in order.
- Download ApowerMirror on your Mac. Install the app on your Mac and run it. Be sure to connect your iOS device to same wireless network as your computer.
- While the app is running on your Mac, go to “Control Center” on your iPad by swiping up from the bottom of your screen. From here, press “Screen Mirroring” followed by the name of your Mac with Apowersoft as its initial name.
- After that, your iPad will be immediately displayed on your Mac.
LetsView
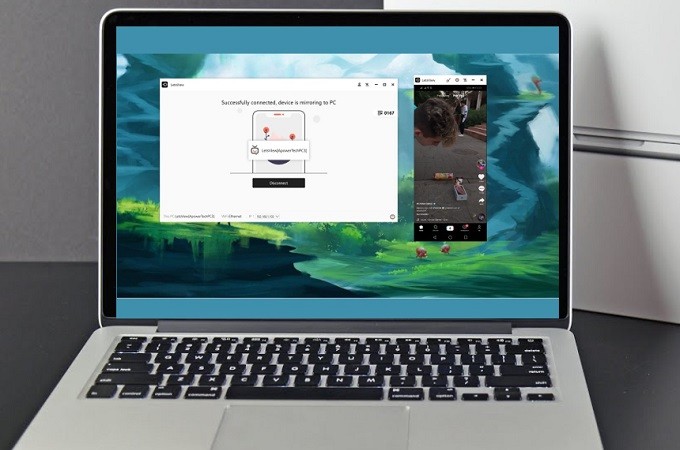
LetsView is another good app you can use. It allows you to project the media of your choice from your iPad to Mac via a wireless connection. Also, it can receive streams from multiple devices such as Android, iOS and Windows. With it, you will also be able to compare your gameplay to the other players and have fun together. Please refer to the below instructions on how to airplay iPad to Mac using this tool.
- Download LetsView by clicking the download button below. Connect your iPad and Mac to the same network.
- Access the Control Center on your iPad and then tap on Screen Mirroring menu.
- Once your Mac’s name appeared on the list, select it and then toggle mirroring.
- By then, you can now enjoy playing media content on a much larger screen.
Reflector 3
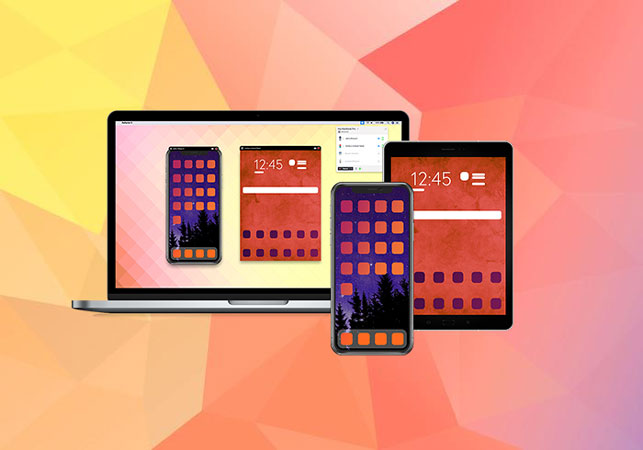
You may also consider using Reflector 3 to mirror your iPad device to your Mac computer. It has an advanced function which can turn your Mac, Windows and even Android devices into an AirPlay receiver. When watching movies from an iPad screen, it’s sometimes hard to follow all the details as there are a lot of things going on at the same time. But it’s different when you stream iPad to Mac. Videos are more engaging and enjoyable because you will be able to see all the details of the game that are difficult to notice on iPad screen. Learn how to use this tool by following these steps.
- Download and install Reflector 3 on your Mac.
- Launch the program on your Mac.
- Now on your iPad, swipe up from the bottom screen to see the Control Center.
- Tap the “Screen Mirroring” option to see the list of available devices.
- Select your PC name and should be mirrored to your Mac successfully.
Conclusion
This guide contains three of the best tools to help you mirror your iPad to Mac. With these, you can now stream media with the benefit of a larger screen. However, if you want to enhance your presentation, you can use the annotation function of ApowerMirror. Also, you can choose between these methods to have a clearer display of your media content.



Leave a Comment