iOS 8 has just been released to the public on September 17, 2014 to be exact. As the eighth major upgrade to Apple’s mobile operating system, iOS 8 brings newer features along with useful applications to go hand in hand with the iPhone 6. Though, the iPhone 6 isn’t the only device which lets you enjoy iOS 8 with all the newly updated features. The older iOS gadgets can equally upgrade to this major operating system as long as they meet the requirements.
If you are wondering why you need to upgrade iPhone to iOS 8, the answer is plain simple – this latest mobile operating system from Apple has tons of new things to offer. There’s the new notification center, support for third party Touch ID apps, alternative keyboards, health applications, updated camera features, improved mail, spotlight, family sharing, better Siri and many more.
But before you try to get this latest iOS work on your iPhone, you need to understand the basics first. This will prevent incompatibility issues, loss of data, bricked iPhone and disappointments of not having the newest mobile OS from Apple.
Preparation before Upgrading Your Device
First off, make sure that your old iOS device is compatible with iOS 8. According to Apple, iOS 8 can run on iPhone 4s, 5, 5c, 5s, iPod Touch 5th gen, iPad 2, 3, 4, iPad Air, iPad mini and iPad mini with Retina display. If your gadget model is listed above, you are then qualified to install iOS 8 on iDevices.
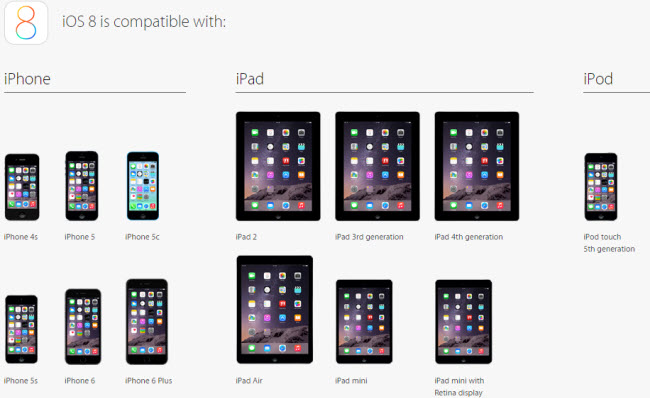
After confirming the compatibility, also prepare the things before moving forward
- Free Up Some Space – the iOS update package is about 1.1GB in size but you are required to have at least 6GB of free space. It is advised to delete unused applications or move your photos and videos on the cloud.
- Install the latest version of iOS and iTunes – for you to be able to install new iOS 8 on iPhone, make sure that you are running the most recent iOS version before the upgrade. Also, download the latest version of iTunes as this will help backup your device.
- Backup your gadget – installing iOS 8 on your iPhone or iPad should not cause any loss of data, but it is better be safe than sorry. Backup your device via iTunes or iCloud in case your phone reformats.
- Make sure that your iDevice is fully charged – downloading and installing the latest iOS may take some time and it will eat up a lot of battery.
- Stable Internet Connection – the size of the update package is big, so to avoid corrupted installation data, you should have a reliable and stable internet connection. It doesn’t need to be super-fast but being stable is more important.
If you can fulfill the above requirements, you can now install new iOS 8 on iPhone. There are two installation methods to choose from, check them out below.
Method 1: Upgrade to New iOS 8 on your iDevice directly
This method doesn’t require the use of computer or special cables – all it needs is your compatible iOS device and a good stable internet connection. To upgrade iOS 8 for your old iPhone, simply follow these steps:
- On your home screen tap “Settings”.
- Tap “General” and choose “Software Update”.
- Click the “Download and Install” button.
- An agreement window will pop up and make sure to hit “Agree”.
- After you have successfully downloaded iOS 8, an “Install Now” button will be available.
- Tap this button and wait until your device restarts.

Method 2: Upgrade to iOS 8 with iTunes
If you don’t want to update your iPhone or iPad using the above over-the-air method, you can still install iOS 8 on iPhone, iPad, iPod Touch with the help of iTunes. This method requires a stable internet connection, propriety Apple USB cable, and the latest version of iTunes.
- Connect your iPhone, iPad or iPod to PC using USB cable.
- Launch iTunes on your computer.
- After automatic device recognition, click the “Summary” tab on top.
- Scroll down the bottom and locate “Check for Update”, and click on it.
- iTunes will look for available updates and a notification window will pop up.
- Click the “Download and Update” button and wait until your device restarts with the latest OS.

Whether you want to choose the iTunes method or the OTA technique to upgrade iOS 8 for old iPhone, mind that your device needs to fulfill all requirements as described in this article before starting. The Over-the-Air update method is much more easy to use and convenient. But you can always update your gadget via iTunes if you want a reliable way with fewer problems, technical glitches and installation errors.
How to restore your iPhone after the botched iOS 8 or 8.0.1 update
After updating your iDevice to new iOS 8 or iPhone 6 to iOS 8.0.1, you maybe come across the situations below:
Situation 1: Your data on your iOS device is lost.
Situation 2: You are not able to make call, send messages and use Touch any longer.
If you are in situation 1, please recover your files from iTunes/iCloud backup. Even if you haven’t a backup, you can use a professional iPhone data recovery tool to restore your data.
It is easy to get the solution when you are in the first situation! But many new iPhone 6 and iPhone 6 Plus users want to roll the device to iOS 8 when they met the situation 2.
Steps to restore your iPhone:
1
Go into this site to download the iOS 8 IPSW file.
Note: You can download it directly for iPhone 6 or iPhone 6 Plus by clicking the following links:
2
Connect the iPhone 6 or iPhone 6 Plus to your PC and open your iTunes after downloading the iOS 8 IPSW file. After that, choose “this computer” under the backup options, then click “Back Up Now” button.
3
If you’re working on Windows, hold down the Shift key and click the “Restore” option in iTunes. And select your iPhone’s IPSW file and follow the prompts. On the other hand, Mac users should hold down the Alt Key and hit “Restore”.
4
Please wait for uninstalling IPSW on your iPhone. Once your iPhone 6 or 6 Plus has been restored to iOS 8, all data will be gone. Then you need to recover from iTunes by clicking “Restore Backup” button.


Leave a Comment