
Nowadays, people are obsessed with Android smartphones. people spend time tweaking with their Android on many occasions including a walk with it, sit with it, eat with it and toilet with it. It sounds to be exaggerated, but the fact is that we use smartphones to take a selfie, listen to music, watch videos, play games and etc. By accessing Android from PC, you can manage the files stored on your phone more efficiently. But how? Just plug the USB cable in the computer? Definitely not. Here are three ways to help you get this done.
However, you may have learned about USB debug mode on your phone which is the most common means to connect to computer. USB debug mode is a function for Android developers in the early times which allows them to control Android through the PC. Android has open-source code, which means users can freely access to open USB debug mode whenever they want now. You can activate the USB debug mode by using a cable, let’s check for it in the first method.
Access Android phone from PC in three ways
Method One: Recommended Method to Access
The first way is to access Android files from PC via USB cable without other tools is by using ApowerManager. It is a one-stop management tool that allows you to access Android from PC so that you can manage phone pictures, music, videos, apps, etc. Follow the guide below to learn how to operate.
- Download and install.
- Open the USB debug mode and plug the USB cable in the computer. Remember to change the USB connection mode to MTP or PTP. At this time, a prompt will pop up at the lower right corner of your computer saying “Installing device driver software”. Wait until the installation finishes.
- Launch the phone manager to connect your Android to your PC. Then you can access Android files from PC.
![too bar menu]()
Did you know? ApowerManager not only can access Android from PC via USB cable but also via Wi-Fi. For Wi-Fi connection, you should install an app on your Android first. Then you can scan the QR code or enter the verification code to build a connection. Moreover, as it is a one-stop management tool, it possesses lots of management functions, like contacts, messages, screenshots, backup and restores.
Pros: One-stop management. Fast connecting speed. Support various kinds of Android phones. A simple interface and easy operation.
Cons: The trial version only available for three days.
Method two:Method two: Access through Official Phone Driver
The second method is using the phone driver which the smartphone enterprise or Third-party provides, such as Samsung and HTC driver. The driver will help you access files on Android from PC. Here I take Samsung Kies and HTC Sync Manager as examples to talk through the instructions.
- Samsung Kies
1. Visit Samsung official website to download Kies.
2. Install and launch it
3. Open the USB debug mode of your phone and then plug in the USB cable to access Android phone from PC.
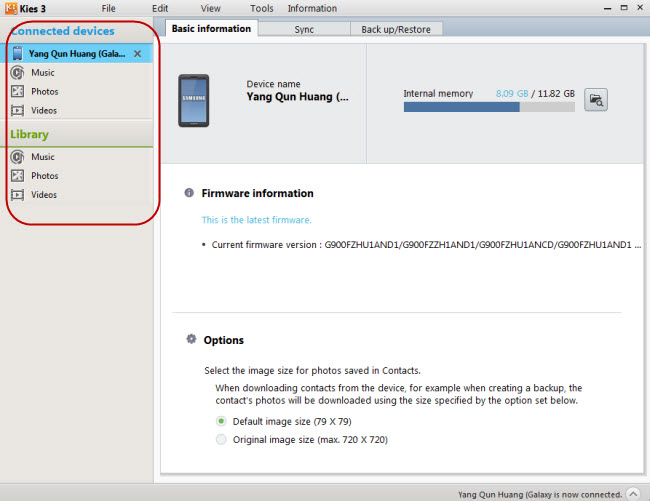
- HTC Sync Manager
1. Navigate to the official website of HTC, find the mobile driver and download it. The driver would be in the Support Center.
2. Install it and then launch the driver.
3. Open USB debug mode on your Android. Plug in the USB cable to access Android from PC.
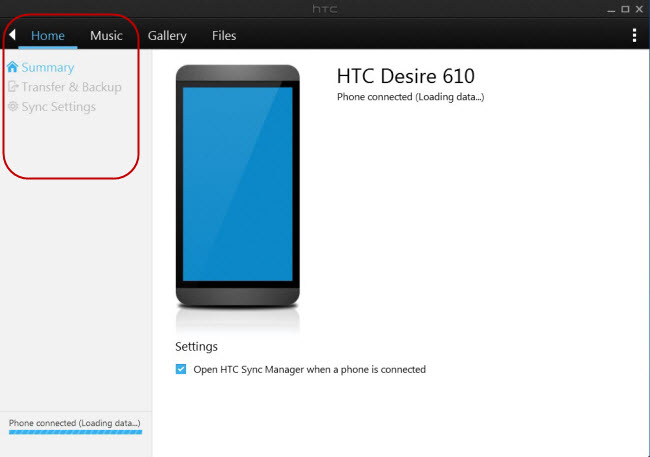
Pro: Provide professional service to a certain kind of Android phone.
Cons: Complicated to use. Slow connecting speed.
As you can see, there’re special drivers for corresponding models. But you have to install two drivers for transferring files between two Android devices in different brands. Some of the drivers are glitchy, it occurs to me that the connection sometimes fails due to unknown reasons.
Method Three: Access without Assistant Tools
First, open the USB debug mode and plug in the USB cable.
- If you want to manage files in the SD card, change the connection mode to USB storage.
- If you want to manage the files in the internal memory, switch the connection mode to PTP.
Second, after successfully connecting, you will find your Android device appears as a portable device in “My computer”.
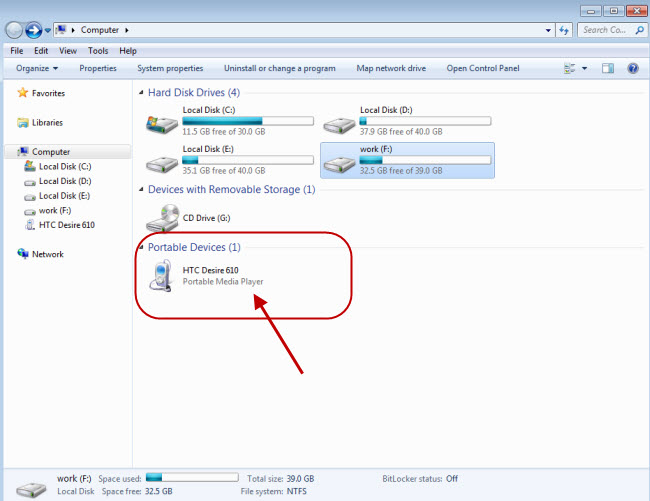
Pros: Access Android device from PC without installing any software.
Cons: You cannot preview the files or to manage them efficiently like working with a software. Sometimes, it is hard for some Android phones to connect to PC.
Comparing with three methods above, the method of using Apowersoft Phone Manager is highly recommended. The reason is that the phone driver only compatible to certain kind of Android phones and the second method cannot access to the Android files in the internal memory and SD card at the same time.



Leave a Comment