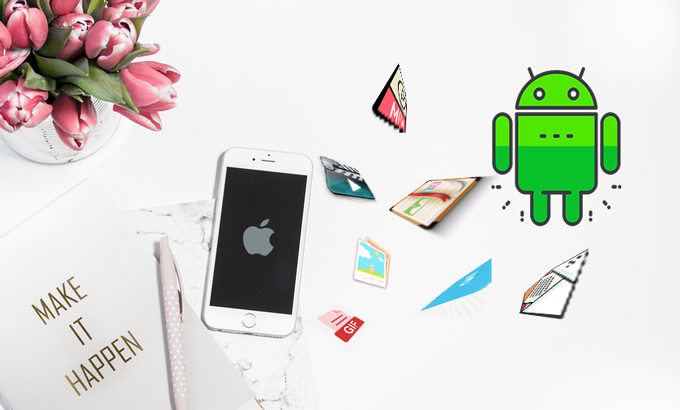
How to transfer data from iPhone to Android? I’m pretty sure the solution for this question is way much easier than it used to be. Thanks to the fast growing technology! Now, we have more advanced techniques and more effective tools to help us in transferring media files from iPhone to Android. Without saying too much, let’s get started!
How to Transfer Data from iPhone to Android
ApowerTrans
Messages, music, apps, call logs, pictures, videos, notes, and so much more – all these mobile data can be transferred from your iPhone to Android through ApowerTrans. It is a professional phone-to-phone transfer and it allows you to sync data between the phones. Now, let’s read on to see how to transfer data from iPhone to Android.
- Download and install ApowerTrans on both of your iPhone and Android.
- Launch ApowerTrans on both devices and put them under the same Wi-Fi network.
- On your iPhone, click the button at bottom right corner to search for Android device.
![find device]()
- Then, you should be able to notice an icon of your Android device shows up on the panel. Click that icon to connect your iPhone with Android.
![click to connect]()
- Once connected, choose the files you want to move and click “Send” to transfer files from iPhone to Android.
![transfer the files]()
- After the transfer is completed, you can check the transferred record and file on both devices by hitting the icon at the top right corner.
![transfer completed]()
ApowerManager
ApowerManager is an expert for phone data management. Not only it can assist you in moving media files between phones or between phone & PC, but also it allows you to mirror phone screen onto PC. With this tool, the “How to transfer data from iOS to Android” question won’t trouble you anymore. Here, we list the detailed steps for you:
- Download and install ApowerManager.
- Open it and connect your iPhone to it via USB or Wi-Fi network. Plus, welcome to check ApowerManager’s manual guide to find out more.
- Click “Manage”.
![click manage]()
- Then, you will notice all the media file categories on the left panel. Enter the category and choose the files you want to transfer & click “Export”.
![click to export]()
- Now, connect your Android device to ApowerManager via USB or Wifi without disconnecting your iPhone. Once connected, you can switch device at the bottom left corner.
![switch device]()
- After Switched to Android device, click “Manage” and enter the category you want to move files in. Then, click “import” to transfer the exported iPhone files to Android.
![click import]()
MobileTrans
MobileTrans is mainly for transferring files between phones. The program works perfectly with Apple, Google, Sony, HUAWEI, BlackBerry, HTC, and so many other mobile models. Although it doesn’t allow transferring call logs and apps from iOS to Android, it still works fine with other common categories like contacts, photo, video, etc. Here, we show you how to transfer files from iPhone to Android through MobileTrans:
- Download and install MobileTrans on PC.
- Open the program and connect both iPhone and Android devices to it via USB cable.
- After a successful connection, you can see them on each side of the panel and start to export data from iPhone to Android. Choose the categories you want to transfer and then hit “Start Transfer”. Just wait few minutes and the transferring should be done soon.
![transfer iphone to android]()
Summary
Compared with ApowerManager and MobileTrans, ApowerTrans is the only tool that offers the connections between phones directly. You can use this software to transfer data from iPhone to Android without the help of a computer. Nevertheless, ApowerManager provides the function of mirroring your phone screen onto PC and MobileTrans shows a more simplified user interface. It’s your decision to make and choose the most applicable tool. Furthermore, you can check this page to find out more tips on data transfer and backup!

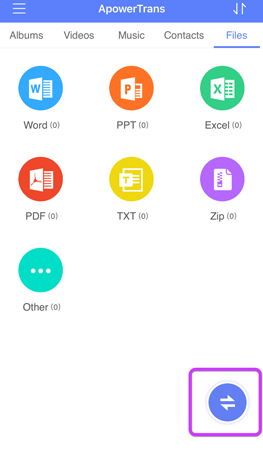
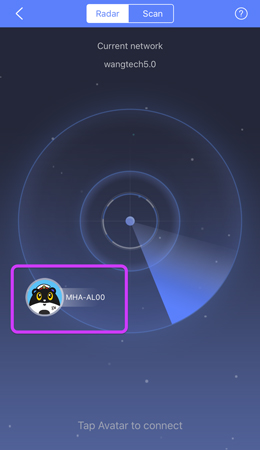
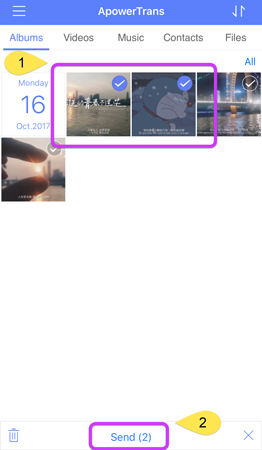
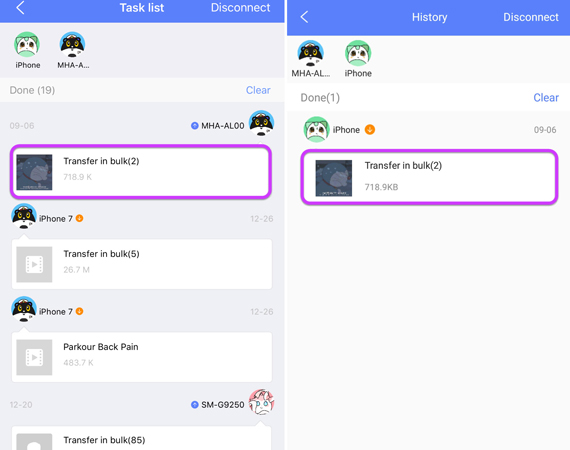
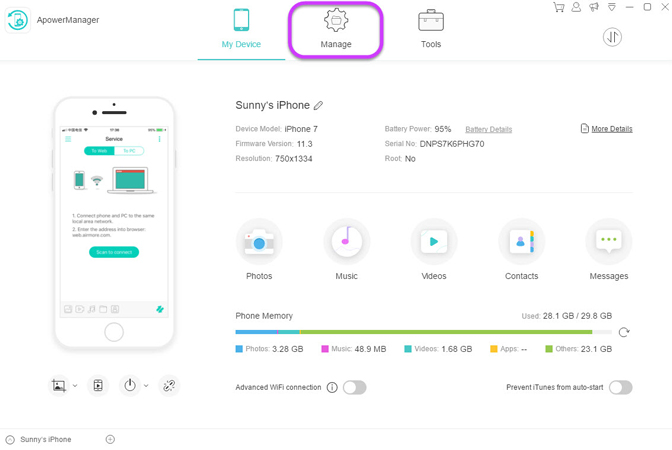
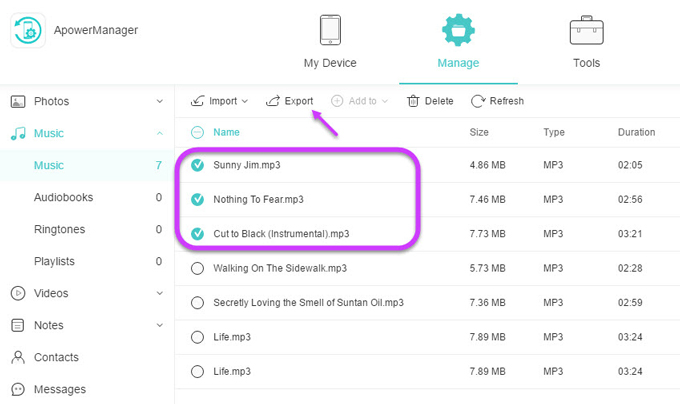
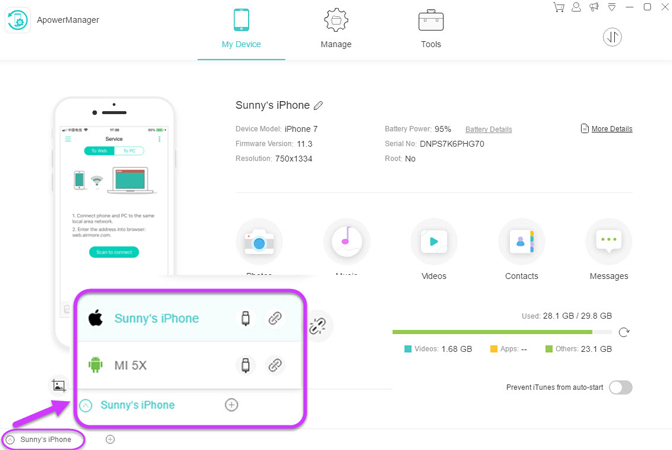
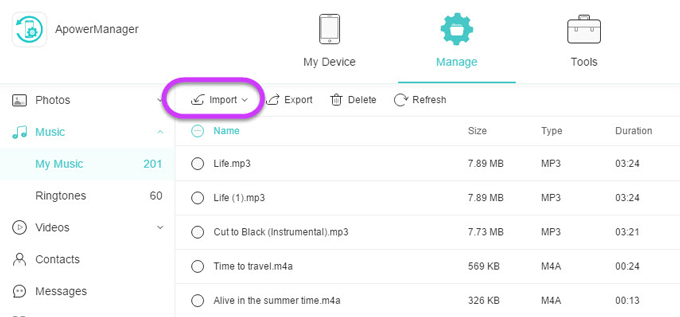


Leave a Comment